2025最新版Visual Studio Code for Mac安装使用指南
2025最新版Visual Studio Code for Mac安装使用指南
Installation and Application Guide to The Latest Version of Visual Studio Code in 2025
By Jackson@ML
1. 什么是Visual Studio Code?
Visual Studio Code,通常被称为 VS Code,是由微软公司(Microsoft Corporation) 开发的免费的、开源的集成开发环境(IDE),也是跨平台的代码编辑器,适用于 Windows、Linux、macOS 操作系统和Web浏览器。
Visual Studio Code支持代码调试、语法高亮显示、智能代码补全、代码片段、代码重构以及与 Git 的嵌入式版本控制等。
用户可以自行更改主题(Theme)、键盘快捷方式、偏好设置,并安装扩展(Extension)以增加相应功能。
2. 为什么是Visual Studio Code?
Visual Studio Code 是专有软件,根据 “微软软件许可” 发布,但基于名为 “Visual Studio Code – 开源”(也称为 “Code – OSS”)的 MIT 许可程序,该程序也是由微软创建的,并通过 GitHub 提供。
在Stack Overflow 发布的2024 Developer Survey(2024年开发者调查)中,从58,121 个回答中,我们得出,73.6% 的受访者报告使用 Visual Studio Code;而在2025 Developer Survey中,78%受访者首选VS Code作为代码编辑器。
据GitHub年度报告,在Visual Studio Code开发者行列,日均活跃者数量突破3200万,其中,亚洲占比为45%,中国和印度增速超过30%。
因此,集成开发环境(Integrated Development Environment,即IDE)的专业行列中,Visual Studio Code之当之无愧的第一名。
在知名资讯网站THE CTO CLUB发布的最佳IDE软件汇总(Best IDE Software Summary)名录中, Visual Studio Code位列前四,如下图:

3. Visual Studio Code新特性
2025版Visual Studio Code具有以下新特性:
- 原生集成AI编程助手Microsoft Copilot X
- 实时协作模式支持千人级协同编码
- 协同WebAssembly运行时效率提升40%(性能测试报告)
4. 获取Visual Studio Code
打开Chrome浏览器,访问VS Code官网链接:https://code.visualstudio.com/ ,如下图。
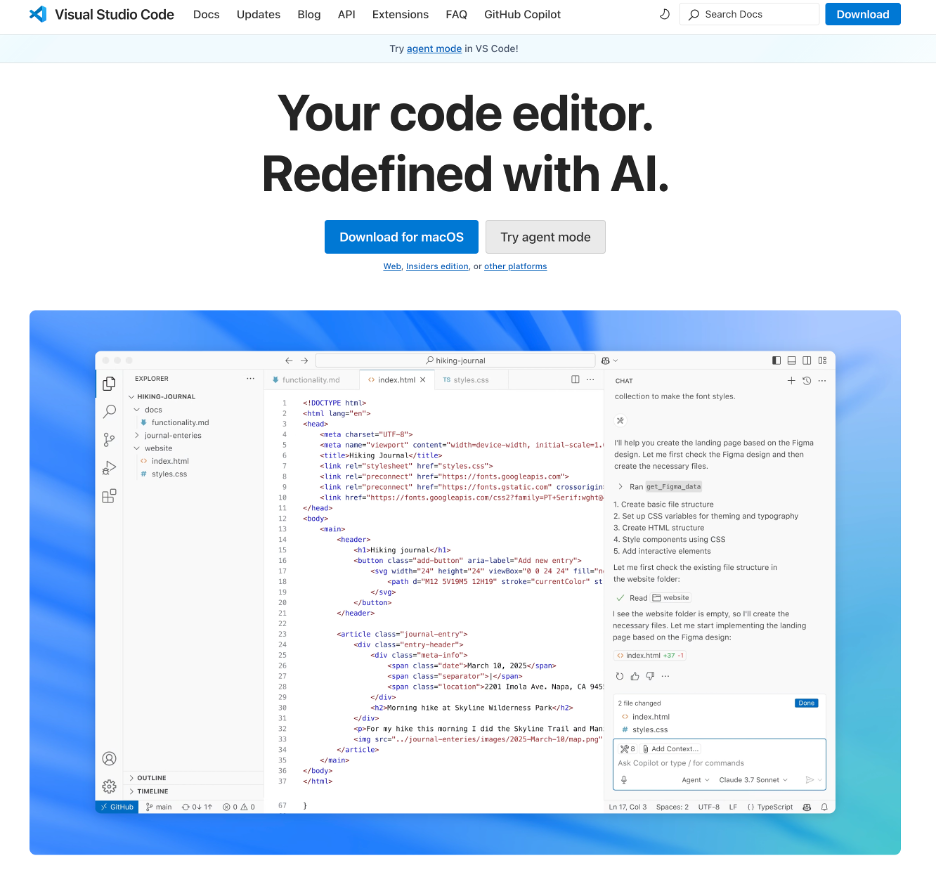
1) 下载Visual Studio Code for macOS版
点击页面中央按钮Download for macOS,进入macOS版本下载页面。

页面显示Thanks for downloading VS Code!(感谢下载VS Code!),同时,Chrome浏览器会在右上角显示下载进度,如下图:
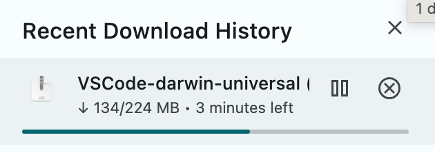
很快就下载完毕,可以在Finder > Downloads文件夹中,找到安装程序文件:VSCode-darwin-universal.zip;
使用macOS系统自带的zip文件解压缩功能,解开软件包;然后,拷贝该软件包到Applications文件夹中,完成该程序安装。
5. 安装Visual Studio Code
由于微软提供的新版本Visual Studio Code是个压缩包,解压后可以直接使用,因此,拖拽到Applications文件夹后,点击打开该程序图标即可;而无需双击安装程序,经由安装向导一步步完成。
以往有Windows版安装指南,请参照文章:2025最新版Visual Studio Code安装使用指南,本文不再赘述。
6. 安装Python的Extension
在Application文件夹中,打开新安装的Visual Studio Code,出现欢迎画面。

在VS Code左侧导航栏中,有个Extension图标,点击它进入到Marketplace搜索栏,搜索关键字“Python”就可以找到Python编程语言相关的Extension(由Microsoft开发),如下图:

点击Install即可安装完成,相应地,其它相关Extension,如Python Extension Pack, Pylance, Python Debugger也自动安装完毕。
如果需要VS Code支持其它编程语言进行开发,也是同理;比如Java编程语言,也能安装相应Extension,如下图:
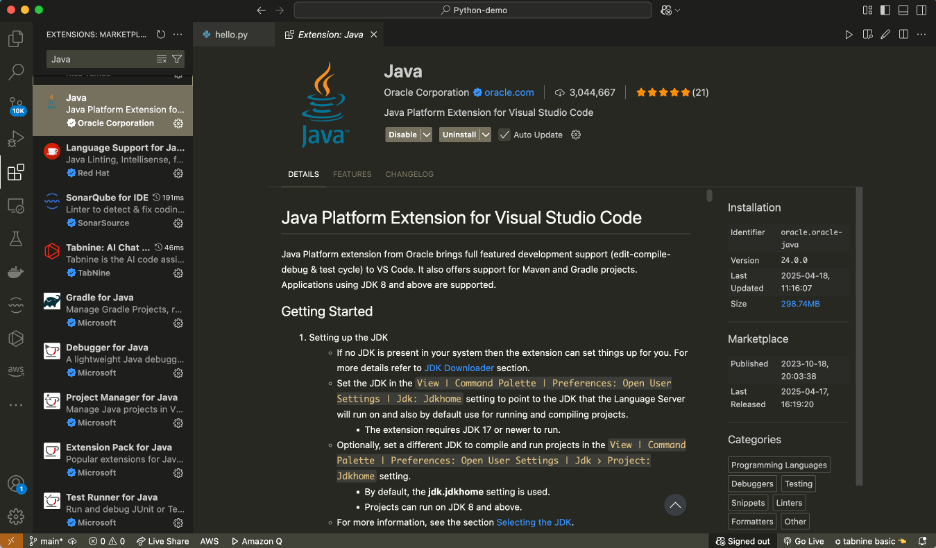
7. 使用Visual Studio Code开发应用程序
在左侧导航栏中,点击Explorer按钮,出现Open Folder对话框,如下图。
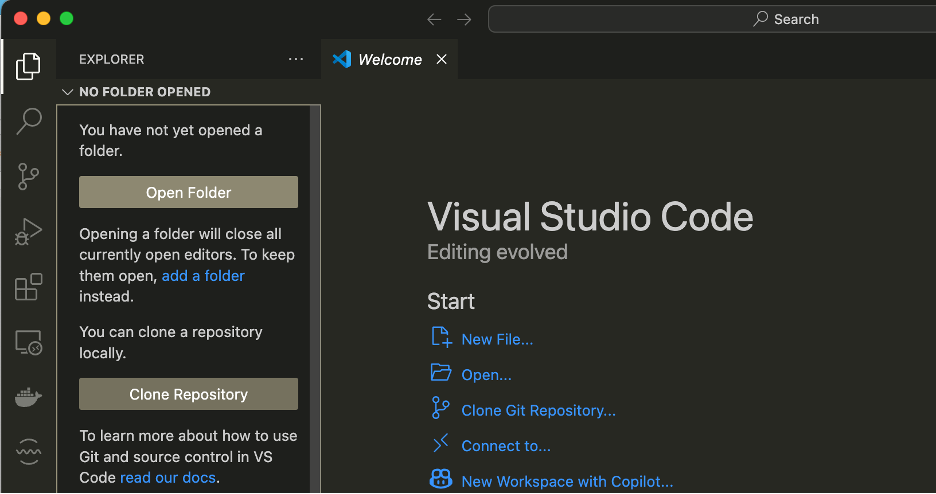
为了创建Python应用程序,需要打开项目所属文件夹。自定义一个文件夹,叫Python-demo,打开如下图:
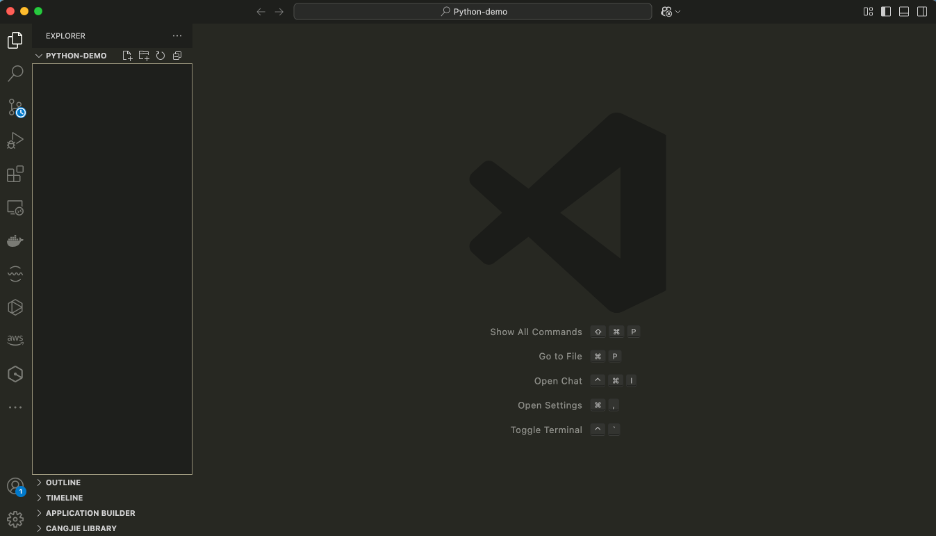
在该文件夹下,点击左上方创建文件按钮,对文件重命名为hello.py,然后添加代码如下:
# A Simple Python Application
print("Hello, World!")
在VS Code菜单栏里,选择点击Terminal,然后选择New Terminal,打开一个新的终端窗口。

在终端中,用以下命令完成Python代码执行。
$ python3 hello.py
执行结果如下图:

8. 使用Copilot辅助开发
Copilot是新一代IDE辅助开发工具,由Microsoft发布并集成到VS Code中。
安装完Github Copilot的Extension后,它就出现在列表中,可以使用了。

同样,随之的Github Copilot Chat也一并自动安装完成。
接下来,我们试用一下Copilot。
之前安装过的Copilot,可能由于暂时没用,而在待机状体,看到VS Code下方状态栏中的Copilot状态为Signed it out(登出),点击它,弹出菜单显示,可以重新登录。
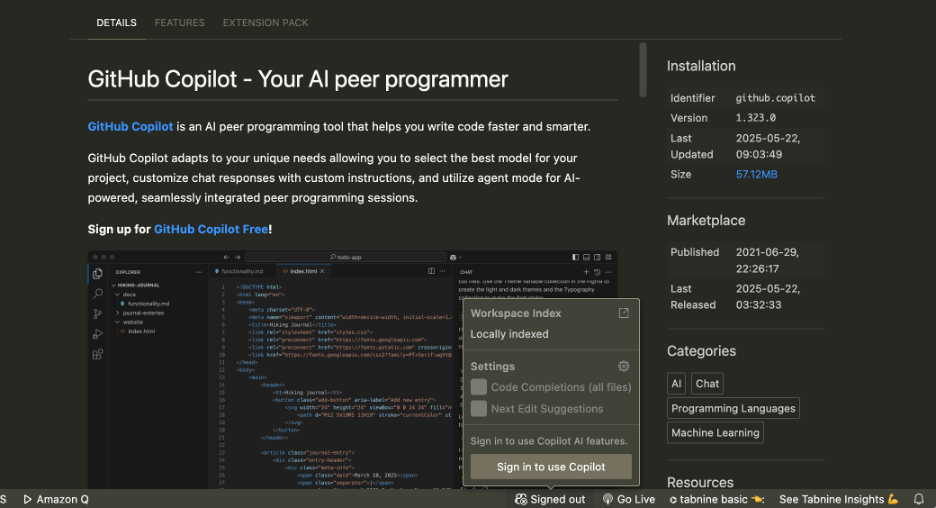
点击Sign in to use Copilot(登录使用Copilot),Web页面打开,重定向到Copilot登录页面,如下图:
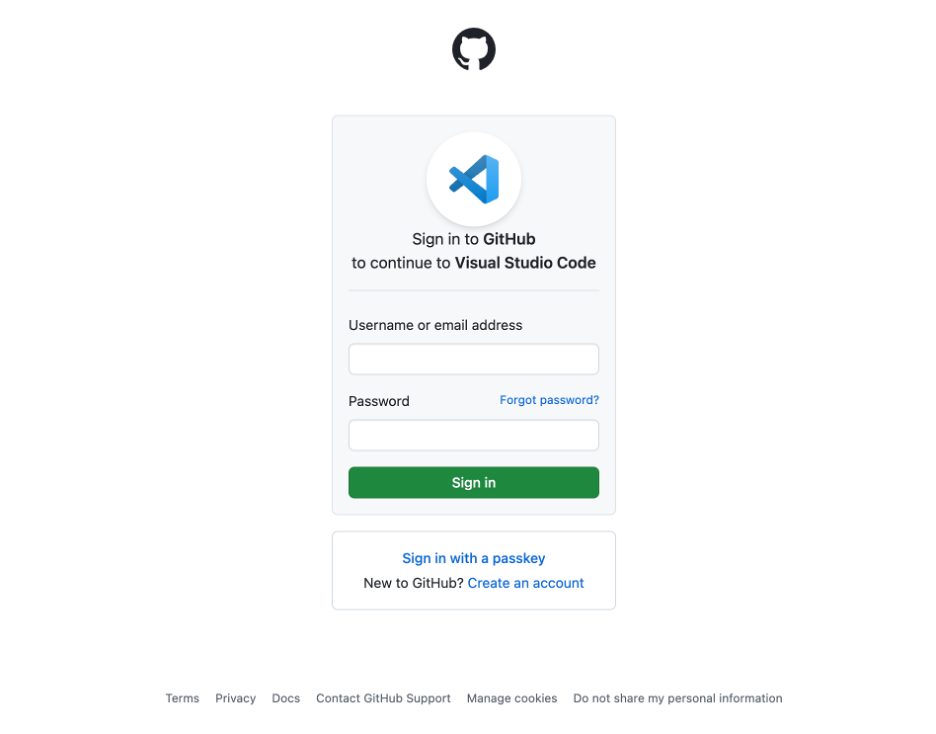
使用注册过的Github账户登录即可。(如仍未注册,则需要先行注册才能使用)
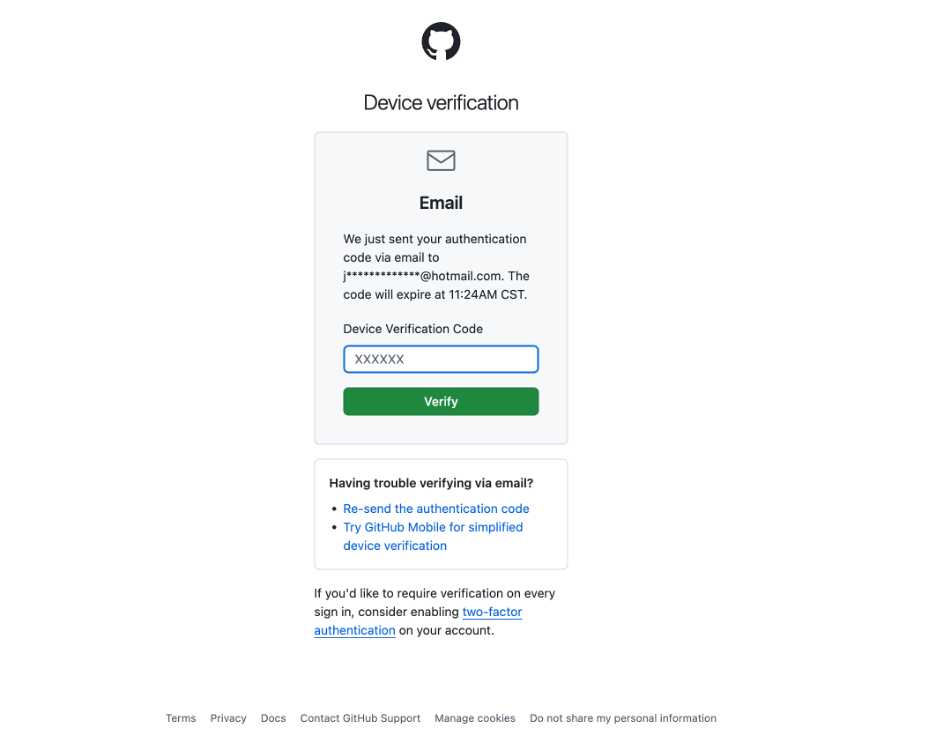
登录后,需要邮箱验证码;查看注册邮箱后,将验证码输入到上边页面对话框中,点击Verify(验证)即可。
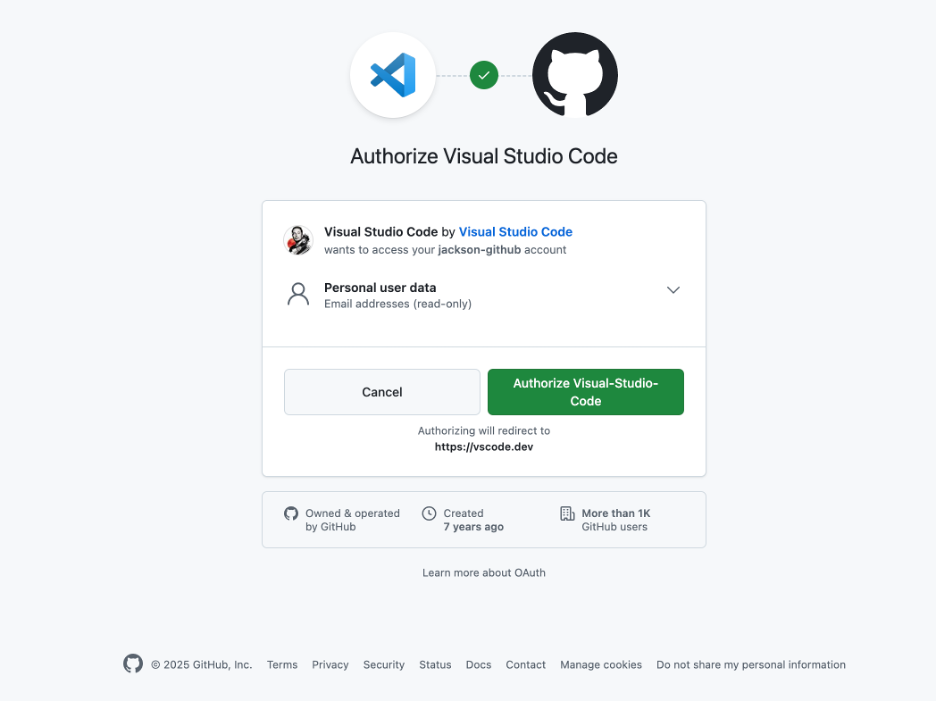
点击Authorize Visual-Studio-Code(授权Visual Studio Code)按钮,即可完成验证过程。
重新打开VS Code,可以看到状态栏已更新。
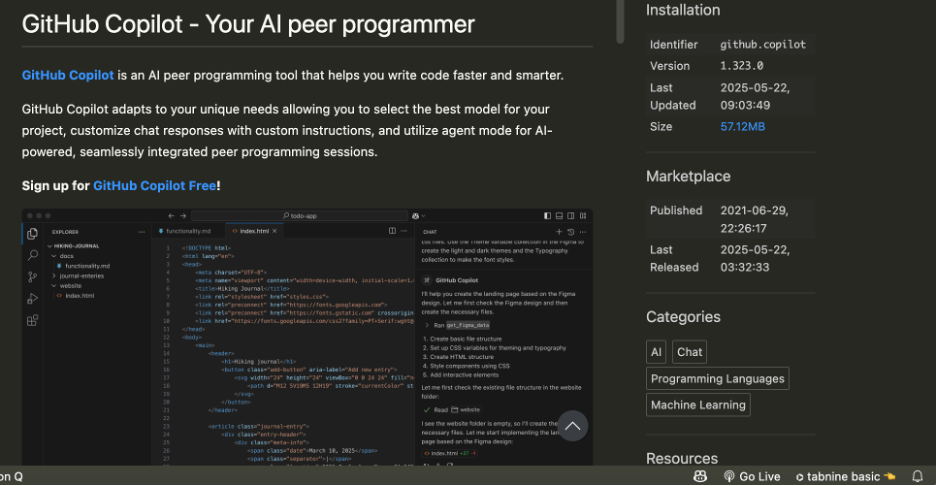
将鼠标移动到VS Code上方搜索栏右侧,点击这里的Copilot图标下拉菜单,选择点击Open Chat(打开聊天)。
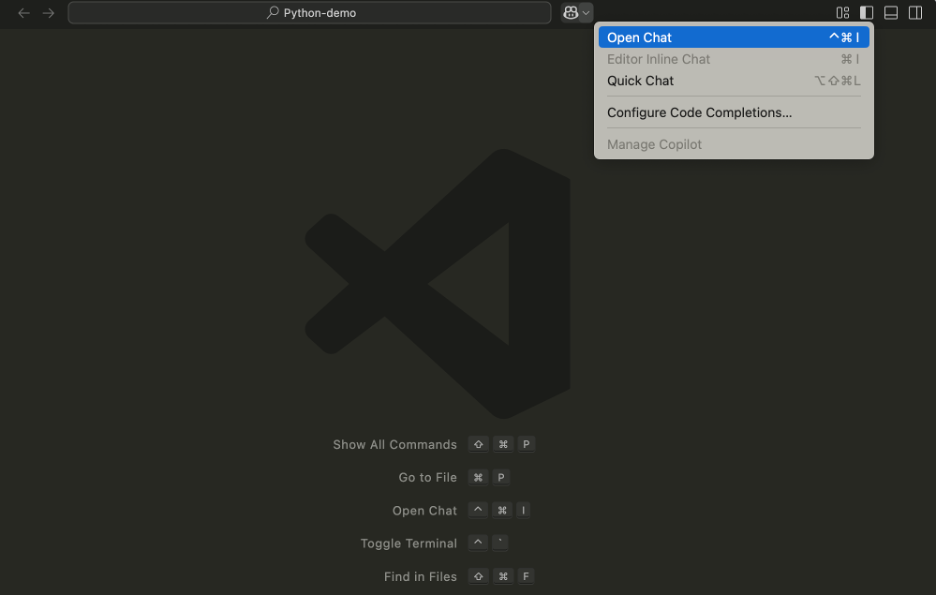
随即开启了Copilot交互式聊天界面,如下图。
我们来对第一个”Hello, world!”应用程序做一些修改,使之更加丰富,看上去像一个专业的应用程序;包含函数greet()用来返回字符串“Hello, world!”,另外,通过调用主函数main()调用greet()来实现print()打印输出该字符串到屏幕。
因此,输入prompts如下,
“Transform the Python file hello.py to enriched application, which contains a function called greet() to return a string “Hello, world!”, then call the main() function which calls the greet() function to print out the string.”,
按Enter键得到Copilot回应。
很快,Copilot有了代码回应,如下图。
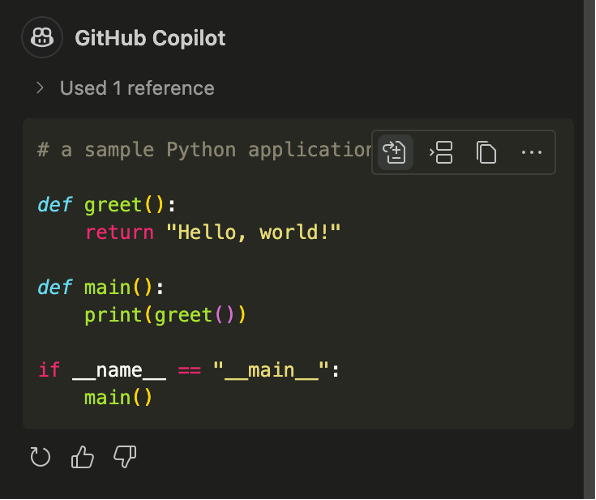
经过检查,感觉没有问题,在Chat框选择点击Apply to hello.py,于是,应用程序
整体更新,如下图:
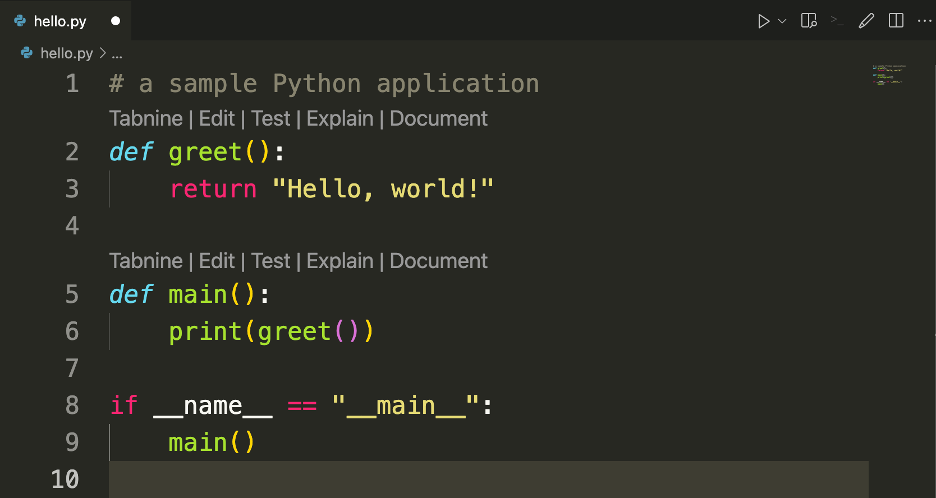
点击Keep(保留),则代码刷新到hello.py文件中。
打开新的Terminal, 执行以下命令:
$ python3 hello.py

看到屏幕输出字符串”Hello, world!”, 证明程序运行成功!这种感觉真棒!
这也说明,Copilot辅助编写代码成功!
关于VS Code/Copilot,还有很多很多;欢迎关注、收藏和点赞👍。
您的认可,我的动力!😃
推荐阅读:
- 2025最新版Visual Studio Code for Windows安装使用指南
- 2025最新版PyCharm安装使用指南
- 2025最新版IntelliJ IDEA for Mac安装使用指南
- 2025最新版Git安装使用指南
- 2025最新版Anaconda Navigator安装使用指南
- 2025最新版MySQL安装使用指南
