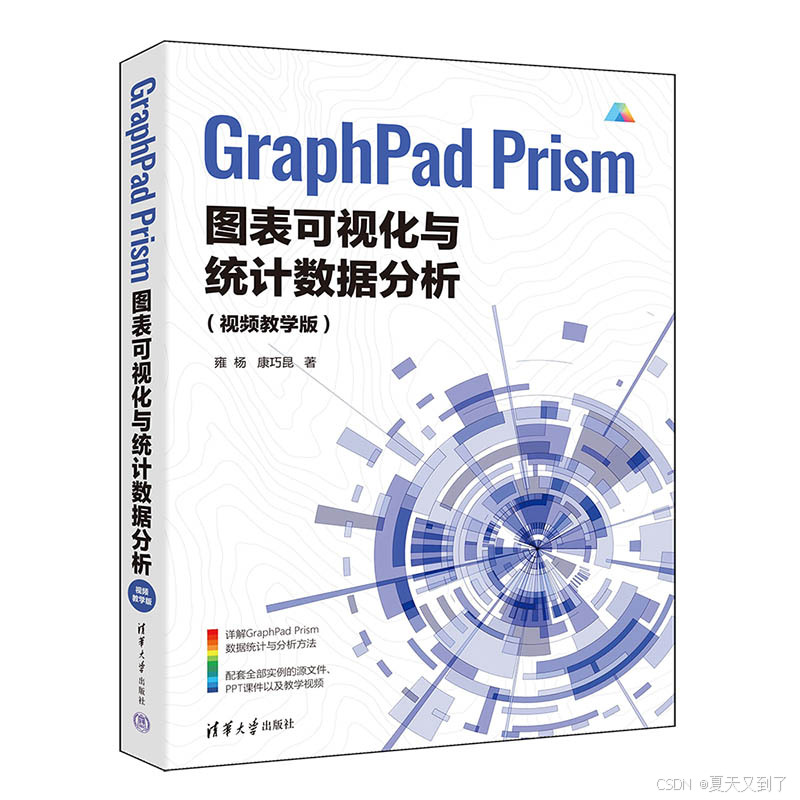GraphPad Prism简介、安装与工作界面
GraphPad Prism图表可视化与统计数据分析(视频教学版) - 商品搜索 - 京东
1.1 GraphPad Prism简介
GraphPad Prism 将科学绘图、综合曲线拟合(包括非线性回归)、易于理解的统计分析以及数据管理功能集于一身,帮助用户组织、分析并标注重复性实验的结果。
1.1.1 GraphPad Prism的特点
GraphPad Prism是一款功能强大且简单易用的医学绘图分析软件,最初专为医学院校和制药公司的实验生物学家设计,如今已被各领域生物学家、社会学家和物理科学家广泛采用。来自超过110个国家的超过20万名科学家依靠GraphPad Prism来分析、绘制和展示他们的科学数据。
相对于其他统计绘图软件(例如R语言),GraphPad Prism的绝对优势是可以直接输入原始数据,并自动进行基本的生物统计分析,同时生成高质量的科学图表。下面将具体介绍该软件独有的特点。
1. 有效组织数据
GraphPad Prism为分析进行了特别设计,包括定量分析和分类数据分析,这使得正确输入数据、选择合适的分析方法和创建精美图表变得更加容易。
2. 进行正确的分析
GraphPad Prism使用易于理解的语言提供广泛的分析工具,覆盖从基础到高度专业化的分析,包括非线性回归、t检验、非参数比较、方差分析(单因素、双因素和三因素)、列联表分析、生存分析等。每项分析都附有指南,帮助用户理解所需的前提条件,并确保选择了合适的检验方法。
3. 随时获得可操作的帮助
GraphPad Prism在线帮助超出了用户的预期,降低了统计数据的复杂性。几乎在每一步,用户都可以访问数千页的Prism用户指南,并通过Prism Academy学习视频课程、指南和培训材料,浏览图形组合并学习如何制作各种图形类型。同时,GraphPad提供了教程数据集,帮助用户理解为什么应该执行某些分析以及如何解释结果。
4. 工作更智能
- 一键式回归分析。没有其他程序像Prism那样简化曲线拟合。用户只需选择一个方程式,Prism便会自动完成曲线的其余拟合工作,显示结果和函数参数表,在图表上绘制曲线,并插入未知值。
- 专注于研究。图表和结果会实时自动更新。对数据和分析的任何更改,如添加遗漏数据、省略错误数据、更正拼写错误或更改分析选择,都会立即反映在结果、图形和布局中。
- 无须编程即可自动完成工作。减少分析和绘制一组实验的烦琐步骤。通过创建模板、复制系列或克隆图表,可以轻松复制工作,从而节省设置时间。使用Prism一键单击,对一组图形应用一致的外观。
1.1.2 GraphPad Prism 10的新功能
GraphPad Prism软件的新版本为GraphPad Prism 10,它增强了数据可视化和图形自定义能力,可进行更直观的导航和更复杂的统计分析,适合绝大部分医学科研绘图的实现。
1. 增强的数据可视化功能
- 气泡图:直接通过表示位置(x和y坐标)、颜色和尺寸变量的原始数据即可创建气泡图。
- 小提琴图:与箱线图或简单的条形图相比,小提琴图可更清晰地显示大数据集的分布。
- 估计图:自动显示分析结果。
- 平滑样条:通过Akima样条和平滑样条显示一般数据的趋势,并改进了对节点或拐点数量的控制。
2. 增强的制图和自定义选项
- 图形上的星号:自动添加多个比较结果到图表。可从各种P值摘要样式中进行选择,包括适用于任何α水平的响应方法。
- 改进的图形自定义设置:绘制气泡图、实时交互和自定义多变量数据中的图表比以前更快、更容易、更直观。
- 自动标注条形图:在柱状图上标注均值、中位数或样本量,以强调重点。
- 增强的分组图:轻松创建同时显示单个点(散点)、均值(或中值)线和误差线的图表。
3. 更有效、更高效的研究
- 更开放的可访问文件的格式:通过使用行业标准格式(CSV、PNG、JSON等),可以确保项目在Prism之外使用,并为数据工作流程和集成开辟新的可能性。
- 扩展的数据表功能:根据需要打开任意多个窗口,数据最多可分为2048列,每列中有512个子列。扩展的“分析常量”对话框允许用户链接到所有类型分析的更多结果。
- 更智能的数据整理:提供一系列全新升级的工具,为数据分析做好准备。覆盖多变量数据表的处理、选择和转换分析,以及提取和重新排列功能。
- Hook常量对话框升级:提供了一种在Prism中建立不同元素之间连接的便捷方法。全新的、易于导航的树状结构现在覆盖了整个Prism分析库。
4. 操作系统的要求
GraphPad Prism 10支持Windows和Mac系统,下面介绍GraphPad Prism 10对不同计算机操作系统的要求。
1)Windows系统
(1)操作系统:在64位版本的Windows 10和Windows 11下运行。Prism 10不支持32位版本的Windows。
(2)CPU(Central Processing Unit,处理器):x86-64兼容。
(3)RAM(Random Access Memory,内存):为了舒适的性能体验和顺畅的响应能力,Prism需要以下RAM配置数:
- 2 GB RAM至多可容纳200万个数据单元。
- 4 GB RAM可容纳200~800万个数据单元。
- 8 GB RAM可容纳800~1600万个数据单元。
- 16 GB RAM可容纳1600万个以上的数据单元。
(4)显示:最低支持800×600分辨率,但建议使用1366×768分辨率,以获得更舒适的显示效果。
(5)HDD(Hard Disk Drive,硬盘驱动器):需要约100MB的硬盘空间。
(6)网络:Prism在首次激活时必须连接到互联网以检验许可证。它还将在每次启动时尝试连接网络,如果程序未关闭,将每24小时尝试连接一次。为确保正常使用,请务必每30天成功连接网络一次,或在20次内至少成功连接一次,以前者为准。
附加说明:Prism要求安装Microsoft Edge WebView2渲染组件,以便在欢迎对话框中正确显示页面。Microsoft已经在大多数新设备上预装了该组件,但是如果缺少该组件,Prism将自动进行安装。
2)Mac系统
(1)操作系统:在macOS X 10.15(Catalina)或更高版本下运行。如果使用的是macOS 10.14版本,Prism将启动并正常运行,但没有在这个版本的macOS下彻底测试Prism,因此不能提供太多的支持。如果读者使用的是macOS 10.14版本,强烈建议更新至更高版本的macOS。
(2)CPU:Prism Mac是通用二进制文件,支持在苹果的硅芯片和英特尔处理器的Mac计算机上运行。
(3)RAM:Prism对Mac计算机的RAM没有特别的要求,能够在苹果制造的所有标准配置的Mac计算机上正常运行。
(4)显示:要求显示器分辨率至少为1024×768像素。
(5)HDD:需要大约130MB的硬盘空间。
(6)网络:Prism在首次激活时必须连接到互联网以检验许可证。它还将在每次启动时尝试连接网络,如果程序未关闭,将每24小时尝试连接一次。为确保正常使用,请务必每30天成功连接网络一次,或在20次内至少成功连接一次,以前者为准。
1.2 启动GraphPad Prism 10
安装GraphPad Prism 10之后,就可以在操作系统中启动GraphPad Prism 10了。在Windows 10中启动GraphPad Prism 10有以下几种方法:
(1)单击桌面左下角的“开始”按钮,在“开始”菜单的程序列表中单击GraphPad Prism 10,如图1-1所示。
(2)双击桌面上的快捷方式,如图1-2所示,启动GraphPad Prism 10应用程序。

执行上述步骤,即可启动GraphPad Prism 10应用程序,将显示“欢迎使用GraphPad Prism”对话框,如图1-3所示。

图1-3 “欢迎使用GraphPad Prism”对话框
1.3 GraphPad Prism 10的工作界面
启动GraphPad Prism 10后,单击“创建”按钮,自动根据模板创建项目。进入GraphPad Prism 10的工作界面,立即就能领略到GraphPad Prism 10界面的漂亮、精致、形象和美观,如图1-4所示。

图1-4 GraphPad Prism 10的工作界面
从图1-4可以看出,GraphPad Prism 10的工作界面由标题栏、菜单栏、功能区、工作区、导航器、状态栏、注释提示窗口等组成。
1.3.1 菜单栏
菜单栏位于标题栏的下方,使用菜单栏中的命令可以执行GraphPad Prism的所有命令。
1.3.2 功能区
功能区是一组具有一定功能的操作按钮的集合。功能区位于工作区的上方和下方,分别为主工具栏和底部工具栏,功能区中包含大部分常用的菜单命令。有别于其他软件,GraphPad Prism不能添加或删除功能区中的按钮,只能控制功能区的显示或隐藏。
默认情况下,用户界面中显示主工具栏和底部工具栏。下面介绍两种显示或隐藏“主工具栏”的方法。
(1)选择菜单栏中的“视图”→“主工具栏”命令,如图1-5所示,确保“主工具栏”命令名称前显示符号,表示在用户界面中显示主工具栏。选择“主工具栏”命令,隐藏该工具栏。此时,“主工具栏”命令名称前不显示符号。
(2)在任意功能区右击,弹出快捷菜单,如图1-6所示。选择“隐藏主工具栏”命令,隐藏该工具栏。
底部工具栏的显示或隐藏方法与主工具栏相同,这里不再赘述。

1.3.3 导航器
在GraphPad Prism 10中,为了方便设计过程中文件内容的操作,可以使用导航器。导航器在工作区左侧固定显示。
单击底部工具栏中的“显示/隐藏导航器面板”按钮 ,可隐藏导航器,如图1-7所示。再次单击该按钮,自动显示导航器。

1.3.4 工作区
工作区是用户编辑各种文件、输入和显示数据的主要工作区域,占据了GraphPad Prism窗口的绝大部分区域。
1.3.5 状态栏
状态栏位于应用程序窗口底部,用于显示与当前操作有关的状态信息。状态栏默认显示在工作界面底部。