【2025最新】gitee+pycharm完成项目的上传与管理
再见了误删、误改以及不知道动了哪里突然就不能运行的整个项目!
之前做过一次全流程!结果没有及时记录文档,很快就忘记了,每次从头开始就觉得有很大的阻力,不想搞。导致每次误删和项目出bug都非常痛苦。
可见!写博客就是不断规范地存储自己一套有效的工作流程或者知识体系,对于长期发展和定期巩固自己已经获得的知识是非常重要的!
此外,在干任务前,先打开博客,梳理思路,接着不断填充内容、获得结果。以博客为主干,通过文字规划、思考、学习,最终提交发布,有一些粉丝增长,这个过程对我来说就是一种输出、创造和娱乐。
闲话扯远!咱们正式开始:
安装和注册gitee可以看博客:【项目实训#02】PyCharm Gitee Git版本管理学习_pycharm配置gitee-CSDN博客
Git的使用

查看配置信息:
git config --list
配置个人的用户名称和电子邮件地址:
git config --global user.name "uniplore-chenz"
git config --global user.email chenzhang@uniplore.io
配置差异化工具:
Git config --global merge.tool vimdiff
创建版本库
在对应目录下:
Git init
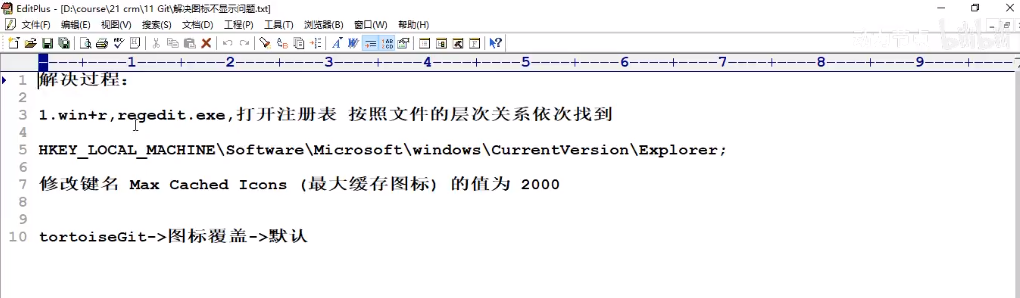
添加文件:(把文件添加到暂存区)
Git add test.txt
提交文件:(把暂存区的所有内容提交到当前的分支,默认情况下为maser分支)
Git commit [-m xxxx 参数可以增加xxxx注释说明]
Git commit test.txt [-m xxxx 参数可以增加xxxx注释说明]
查看仓库当前的状态:
Git ststus [-s 参数可以获得简短的输出结果]
查看修改历史:
Git log [--oneline 参数来查看历史记录的简介版本] [--reverse 参数逆向输出]
差异比较:
Git diff a.txt
还原修改:
Git revert a.txt
删除文件:
Git rm a.txt
二、PyCharm Gitee基本配置
1. 创建Gitee仓库
- 登录Gitee账号
- 点击右上角的"+“图标,选择"新建仓库”
- 填写仓库名称、描述等信息
- 选择仓库类型(公开/私有)
- 点击"创建"按钮完成仓库创建
注意:接下来适用于项目里啥都没有的文件夹!
2. PyCharm Gitee插件安装
- 打开PyCharm
- 选择"文件——设置"
- 选择插件,在Marketplace搜索“Gitee”并安装
- 安装可能需要重启PyCharm
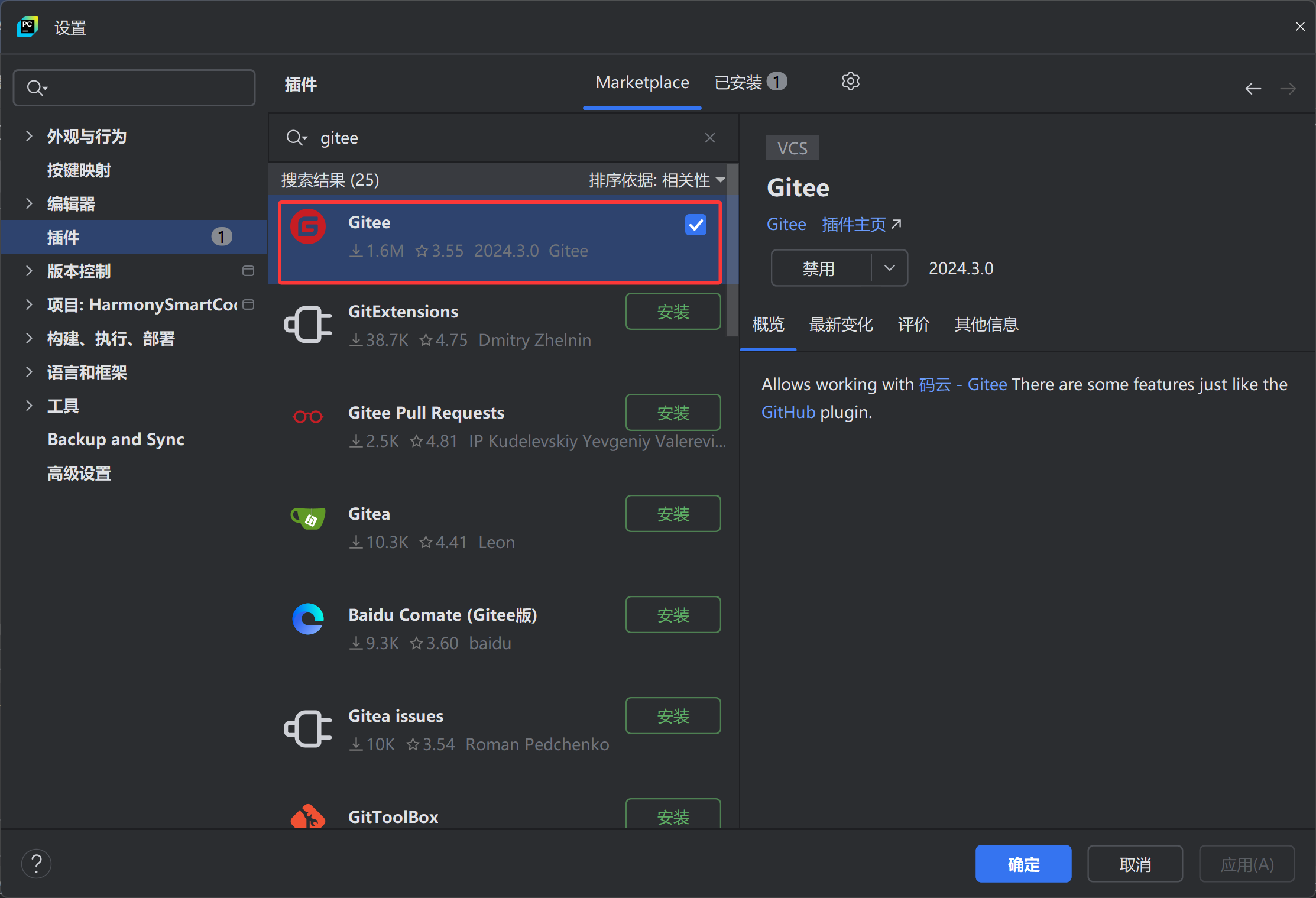
3. 在PyCharm中克隆仓库
- 选择"文件——来自版本控制的项目"
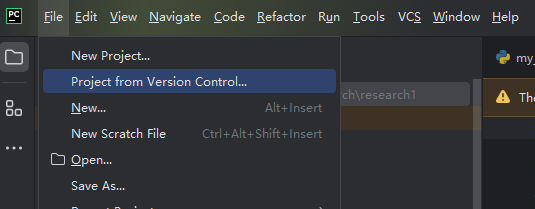
2.在左侧栏中选择Gitee,并登录之前注册好的Gitee账号
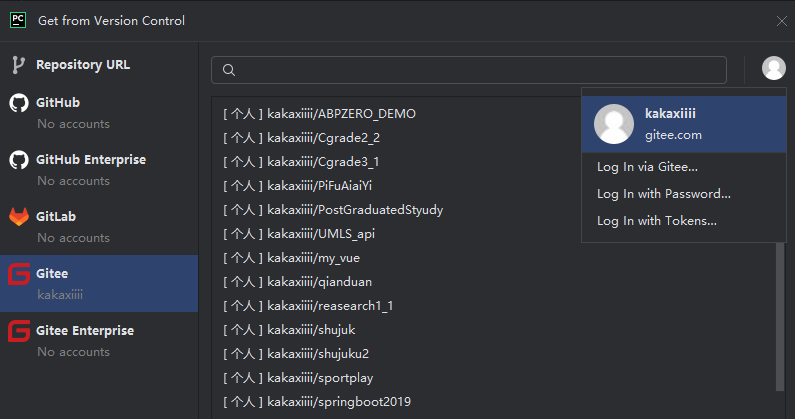
3. 选择刚刚创建的项目,并设置本地保存路径
4. 点击"克隆"按钮
如果你的项目里已经有东西了!看下面:
1.复制创建好之后的全局设置。

到对应文件夹运行
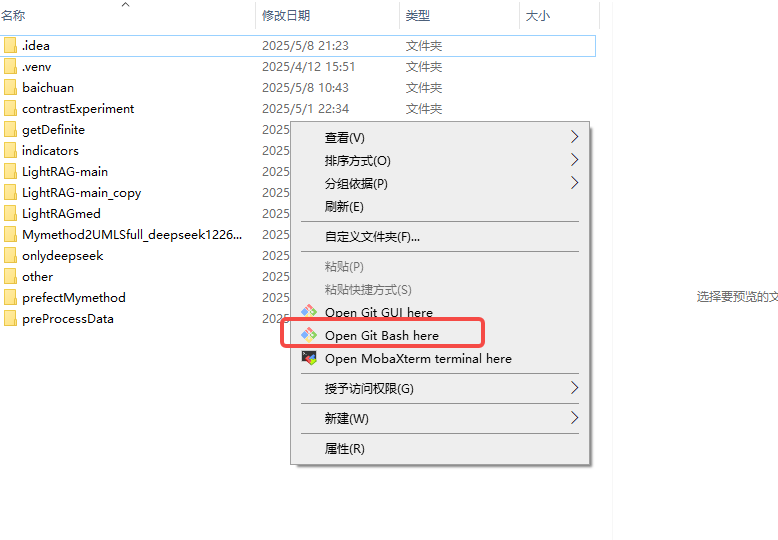
执行第三模块中“已有仓库”部分指令
确保在目标文件夹下,执行代码
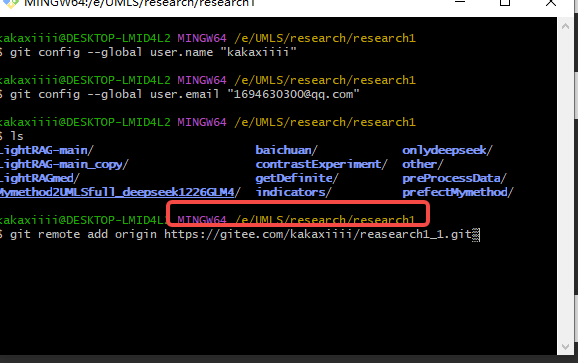
如果错误的话
直接在对应文件夹git init
git add.
git commit -m "LightRAG正常生成xml文件,百川、deepsekk等调用正常"(可以换成自己的注释内容)
git remote add origin https://gitee.com/kakaxiiii/reasearch1-1.git
git push -u origin "master"
更新成功
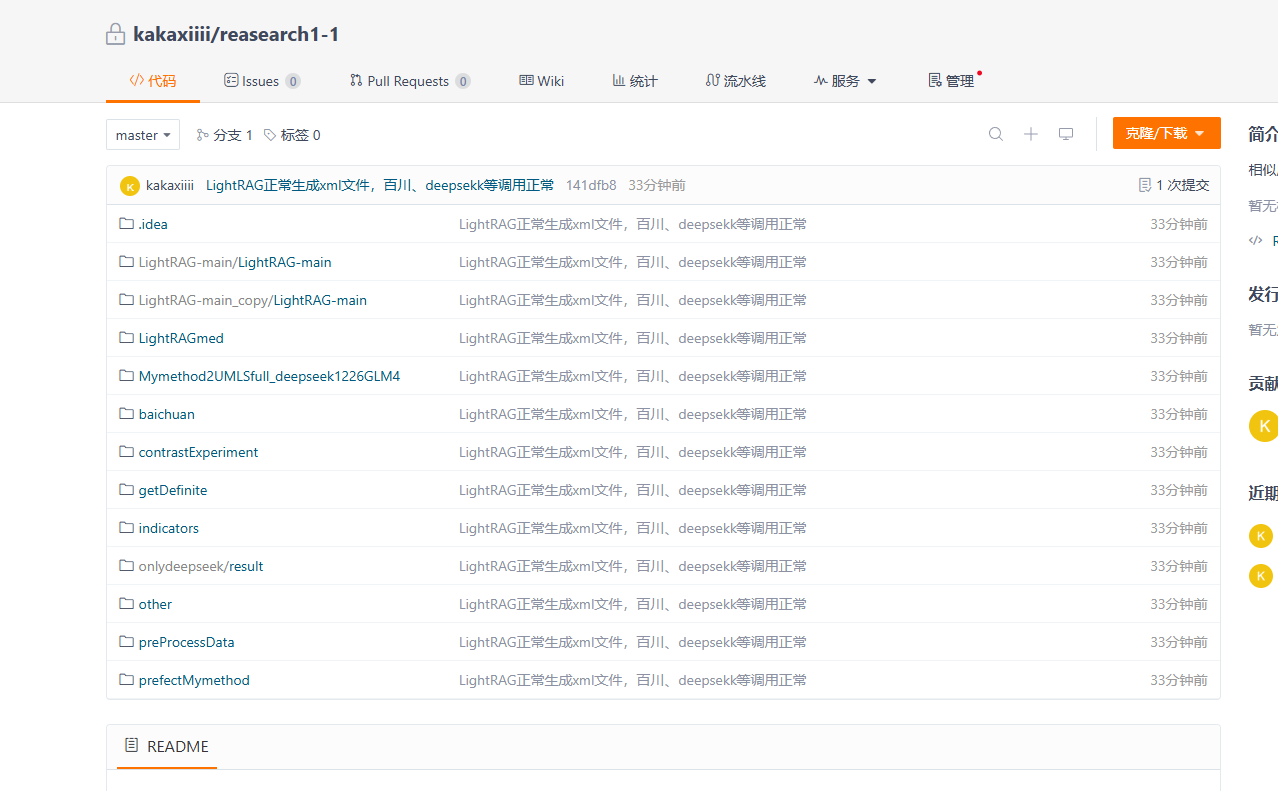
项目中也正常显示了相关内容
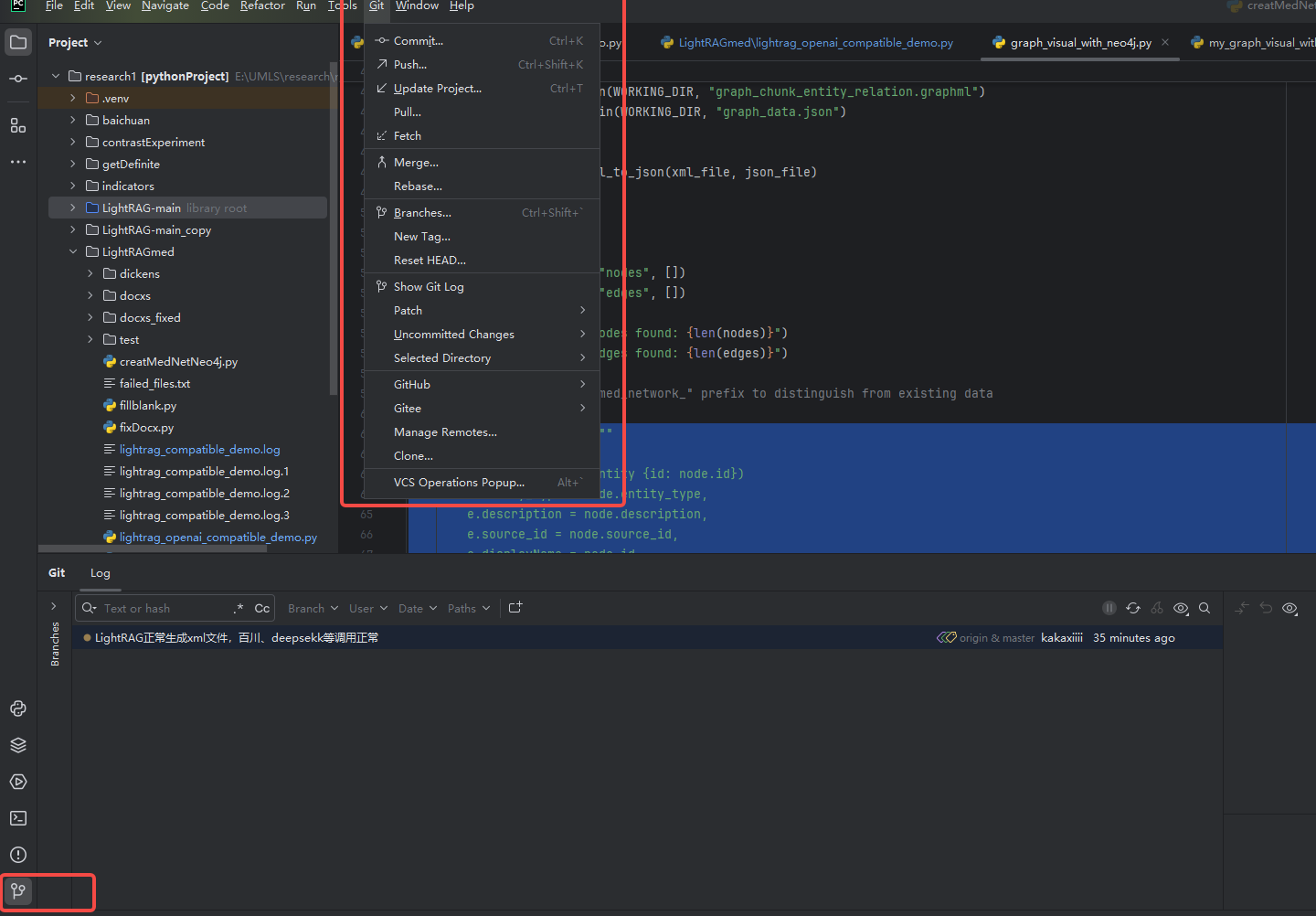
三、PyCharm中的基础Git操作(UI界面)
在基础的Git仓库管理中主要操作有如下几个界面:
1. 菜单栏显示的Git图标+分支名称
一共提供了3种主要操作:
更新项目(Pull):意思就是将仓库里面更新的内容拉取(复制)到本地,通常是和本地的文件合并
提交(Commit):意思是将当前对本地项目做出的修改进行一次保存(备份),提交到本地
推送(Push):意思是将在这之前做过的所有提交全都推送(覆盖)到远程仓库,对远程仓库完成若干次提交所做的所有修改
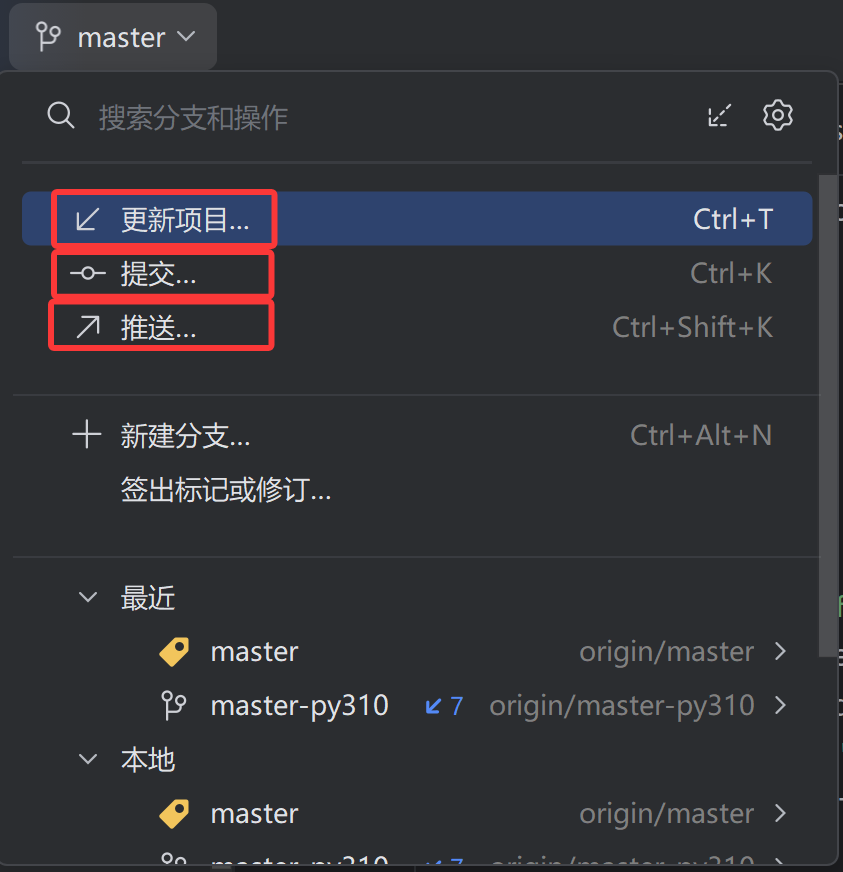
2. 左侧栏的“提交”菜单
点击左侧栏提交菜单,可以看到更加详细的文件修改情况
例如,这里“更改”菜单下的“未进行版本管理的文件”,那这些文件就是还没有加入git的文件
可以在“更改”菜单下进行更细致的提交和推送操作:
勾选想要提交、推送的文件
在下方输入框种输入提交修改的文字描述内容
点击“提交”按钮进行提交,或直接点击“提交并推送”按钮在提交后立即推送至远程仓库
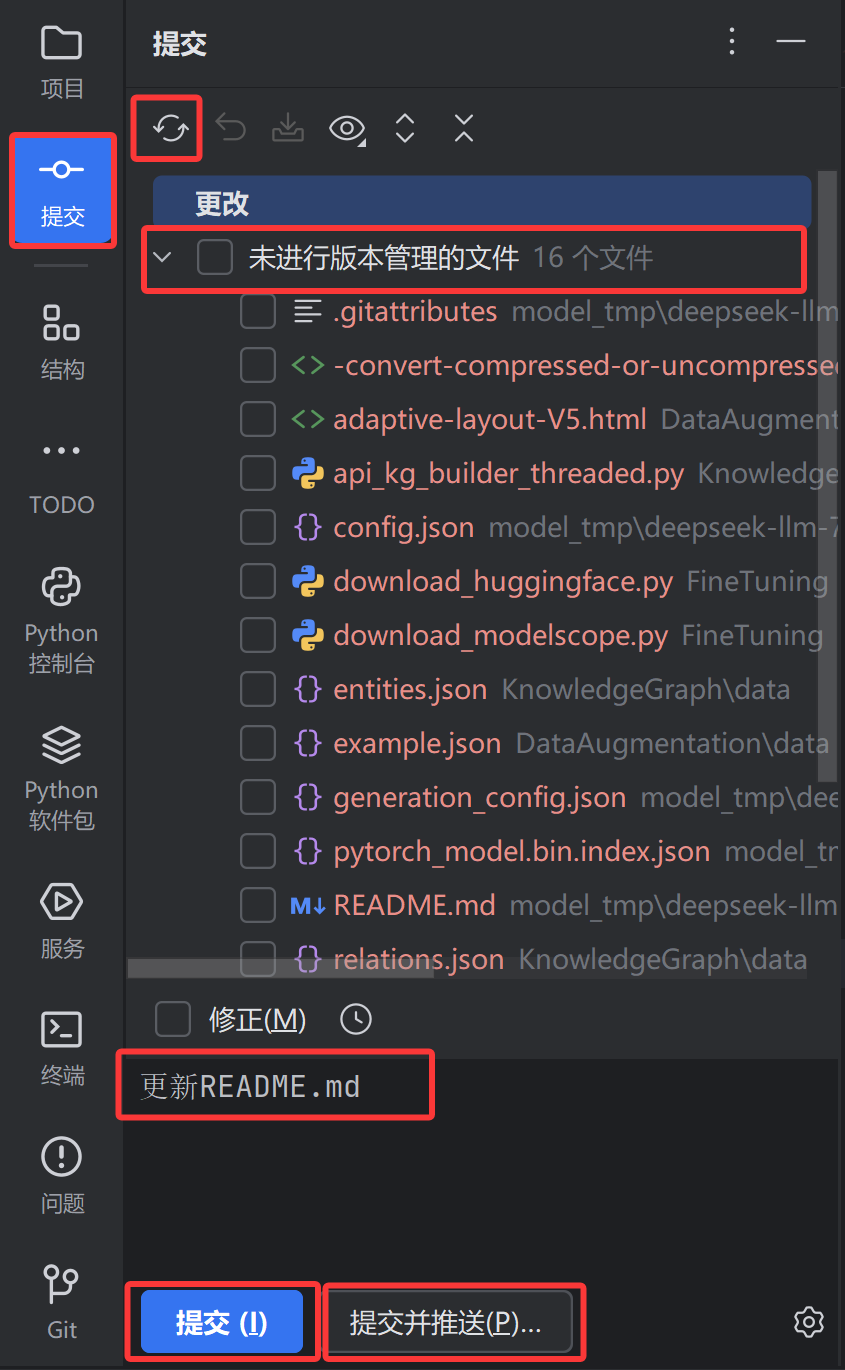
4. 分支操作补充
在刚刚所述的界面中,都可以看到分支有关的按钮
可以点击“新建分支”来创建新的分支
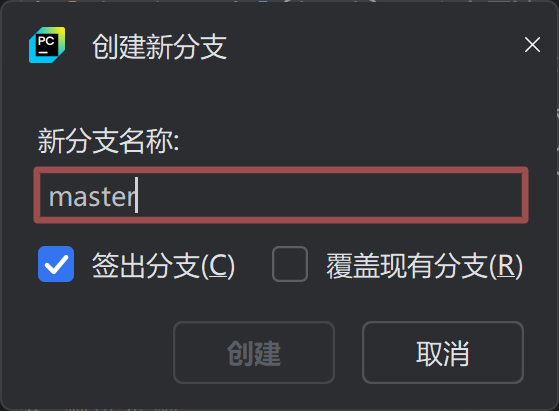
也可以选中分支以后,点击“签出”“变基”进行相应的分支操作,来改变本地项目所在的分支
四、命令行中的基础Git操作
虽然PyCharm提供了图形化的Git操作界面,但了解命令行Git操作仍然很重要,原因如下:
- 某些复杂的Git操作在IDE中可能不直观或不支持
- 在没有IDE的环境中(如服务器)需要使用命令行
- 命令行操作更加灵活,可以组合使用多种命令
1. 配置Git用户信息
git config --global user.name "你的用户名"
git config --global user.email "你的邮箱"
1
2
2. 初始化仓库
git init
1
3. 克隆远程仓库
git clone https://gitee.com/用户名/仓库名.git
1
4. 添加文件到暂存区
git add 文件名 # 添加单个文件
git add . # 添加所有文件
1
2
5. 提交更改
git commit -m "提交信息"
1
6. 查看状态
git status
1
7. 查看提交历史
git log
git log --oneline # 简洁模式
1
2
8. 推送到远程仓库
git push origin 分支名
1
9. 拉取远程更新
git pull origin 分支名
1
10. 分支操作
git branch # 查看分支
git branch 分支名 # 创建分支
git checkout 分支名 # 切换分支
git checkout -b 分支名 # 创建并切换分支
git merge 分支名 # 合并分支
git branch -d 分支名 # 删除分支
1
2
3
4
5
6
11. 解决冲突
当合并分支时出现冲突,需要手动解决:
打开冲突文件,查找冲突标记(<<<<<<< HEAD, =======, >>>>>>> branch)
编辑文件解决冲突
保存文件
使用git add添加解决冲突的文件
使用git commit完成合并
12. 恢复到上个版本
在Git版本控制系统中,有时我们需要将代码恢复到之前的版本。根据不同的情况(是否已经add、commit或push),恢复方法也有所不同。下面介绍几种常见情况下的恢复方法:
情况一:修改了文件,但还未add到暂存区
如果你只是修改了文件,还没有使用git add命令,可以使用以下命令直接丢弃工作区的修改:
git checkout -- 文件名
1
或者恢复所有修改:
git checkout .
1
情况二:已经add到暂存区,但还未commit
如果你已经使用git add将修改添加到暂存区,但还没有commit,可以使用以下命令将文件从暂存区撤回,但保留工作区的修改:
git reset HEAD 文件名
1
然后再使用上面的git checkout命令丢弃工作区的修改。
情况三:已经commit,但还未push到远程仓库
如果你已经commit了修改,但还没有push到远程仓库,可以使用以下命令回退到上一个commit版本:
git reset --hard HEAD^
1
或者回退到指定的commit版本:
git reset --hard commit的哈希值
1
注意:--hard参数会丢弃工作区的修改,如果想保留工作区的修改,可以使用--soft参数。
情况四:已经push到远程仓库
如果你已经将修改push到远程仓库,建议使用git revert命令创建一个新的commit来撤销之前的修改:
git revert HEAD
1
或者撤销指定的commit:
git revert commit的哈希值
1
这种方式不会删除历史记录,而是创建一个新的commit来撤销之前的修改,更加安全,特别是在多人协作的项目中。
注意:在执行这些操作前,建议先备份重要文件,以防意外丢失数据。
克隆:
Git clone git@github.com:uniplore/uniplore-ireport.git
从远程仓库拉取代码:
Git fetch :从远程获取最新的版本到本地 不会自动merge(合并代码)
Git pull:从远程获取最新版本并merge到本地,实际使用中 git fetch 更安全
分支管理-git
创建分支命令:
Git branch [xxxx 分支名]
切换分支:
Git checkout [xxxx 分支名]
合并分支:
Git merge dev
列出分支:
Git branch (没有参数是,列出你在本地的分支)
Git branch -d xxxx 删除分支xxxx
解决分支冲突:
git标签:
查看已有标签:
Git tag
新建标签:
Git tag [-a 可选 带上可以加说明] v1.0
Git log --decorate
删除标签:
Git tag -d v1.0
查看此版本所修改的内容
Git show v1.2



