【Android Studio】配置教程以及解决过程中的问题(详细版本)

目录
前言
一、下载安装
二、配置
三、简单使用
新建项目
创建默认项目
四、解决过程中的问题
前言
如果你目前不是第一次安装,那需要完全卸载它。
因为一般电脑卸载 Android Studio 时容易落下一堆配置文件没删,卸载不干净导致无用文件占用空间或者影响其他版本软件的安装使用。
详细卸载过程,可移步我的另一篇博客【Android Studio】如何卸载干净(详细步骤)-CSDN博客
一、下载安装
详细下载安装过程,请移步我的另一篇博客【Android Studio】下载安装过程(详细)-CSDN博客
进入官网下载安装包,
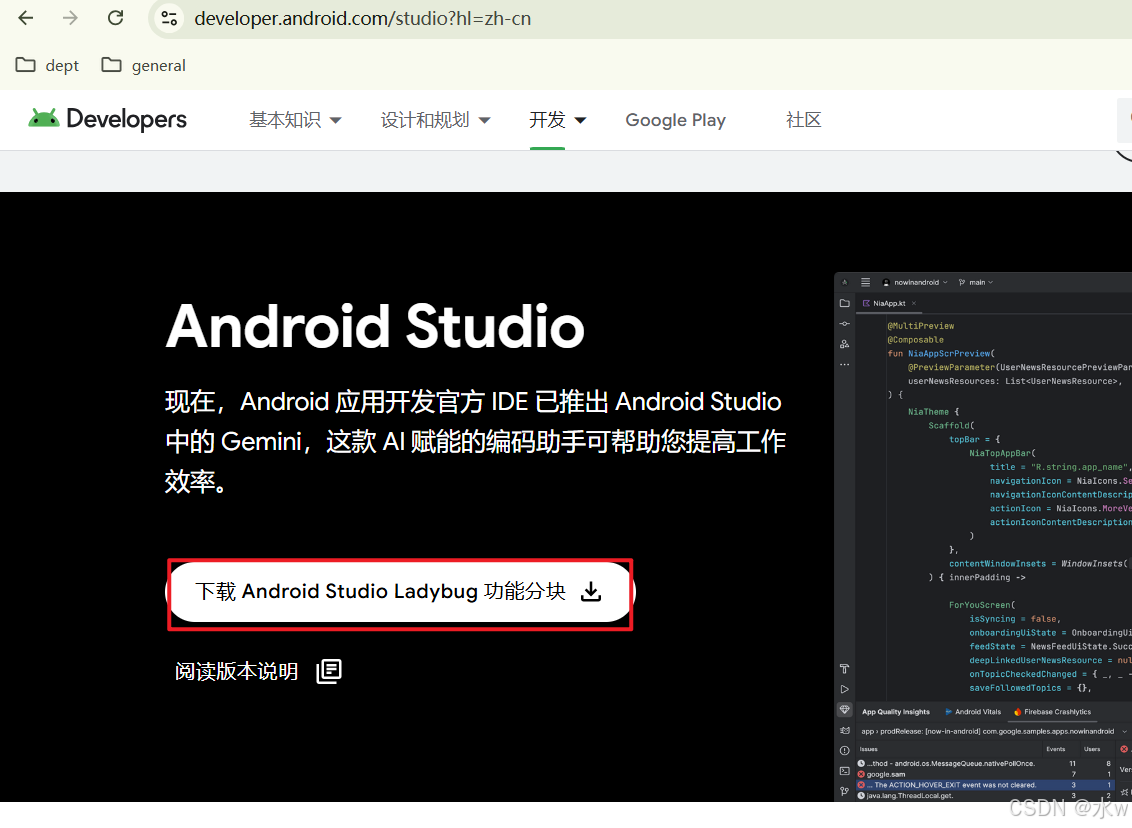
双击运行点 “.exe”文件夹进行安装,点“next”下一步,我这里改了路径,点“next”下一步 ,点“install”,等待安装完成就可以。
二、配置
安装完成后勾选Start Android Studio,启动并点击finish。
然后,在启动完成之后,我们选择不导入配置,然后点击OK。

如果你选择上面那个就会在你电脑安装默认的配置,这里不导入配置,直接OK即可,然后你就会看到AS的启动图片:然后会弹出给谷歌浏览器发信息(发不发都没什么关系),我们这里选择点击“Don’t send”。
接下来,会询问是否发送使用信息,任意选择都可,不想则选择Don't send。

点next,

接下来是,安装类型选择自定义安装。
Android Studio 默认会把你的SDK下载放在C盘,到时候你的C盘就炸了,因此我们需要选择”Custom“,切记切记,然后点击” Next“ 下一步。

接下来, 选择JDK默认安装的位置。

选择AndroidStudio的主题颜色,根据个人喜好设置。这里选择自己喜欢的颜色界面就可以,我这里选择黑色(看习惯了),点“next”。

这里我们是安装SDK的程序,之前我们选择自定义SDK的路径,在这里就需要自己设置路径了,选择一个我们创建好的”SDK“文件夹即可。

我选择在D盘下,改好之后就点击 Next 。
这里是给Android模拟器进行内存设置,推荐2G,这里直接Next。

然后,这是之前的设置项,包括下载的文件大小,这里看一下就好,点击Next。

开始安装,

这里就需要等待它完成了。

安装完成了。

现在我们已经安装好了Android Studio,下面就可以开始使用了。
三、简单使用
新建项目
这里我们点击New Project,创建一个新的项目。

选择空项目”Emply Activity“来创建,然后点“next”,
在新版本的Android Studio中Empty Activity模板默认的就是Compose模板。如果你希望创建Java或者Kotlin语言模板的项目,那么就选择Empty Views Activity。此处我选择的是Empty Activity模板,Empty Views Activity模板后面会提到。

创建默认项目
点击“next”之后,显示如下,

这里会默认创建一个Jetpack Compose项目,默认语言就是Kotlin,Compose,然后改了项目存放的路径,默认在C盘,我改到了D盘,而这里最低兼容SDK为API 21,对应Android5.0,点击Finish。

点击“Finish”,等待项目创建。
直接进入项目页面,并且你会看到底部在下载一些SDK文件,这个过程也需要你的网络条件比较好,否则轻则速度很慢,重则直接连接超时,你会看到一些报错的字样。
第一次创建项目,下载的内容会比较多。

我这里比较顺利,如果不顺利的话,可能就是不断的提示你超时或者连接失败。
四、解决过程中的问题
可移步我的另一篇博客【Android Studio】解决遇到的一些问题_invalid gradle jdk configuration found. open gradl-CSDN博客
