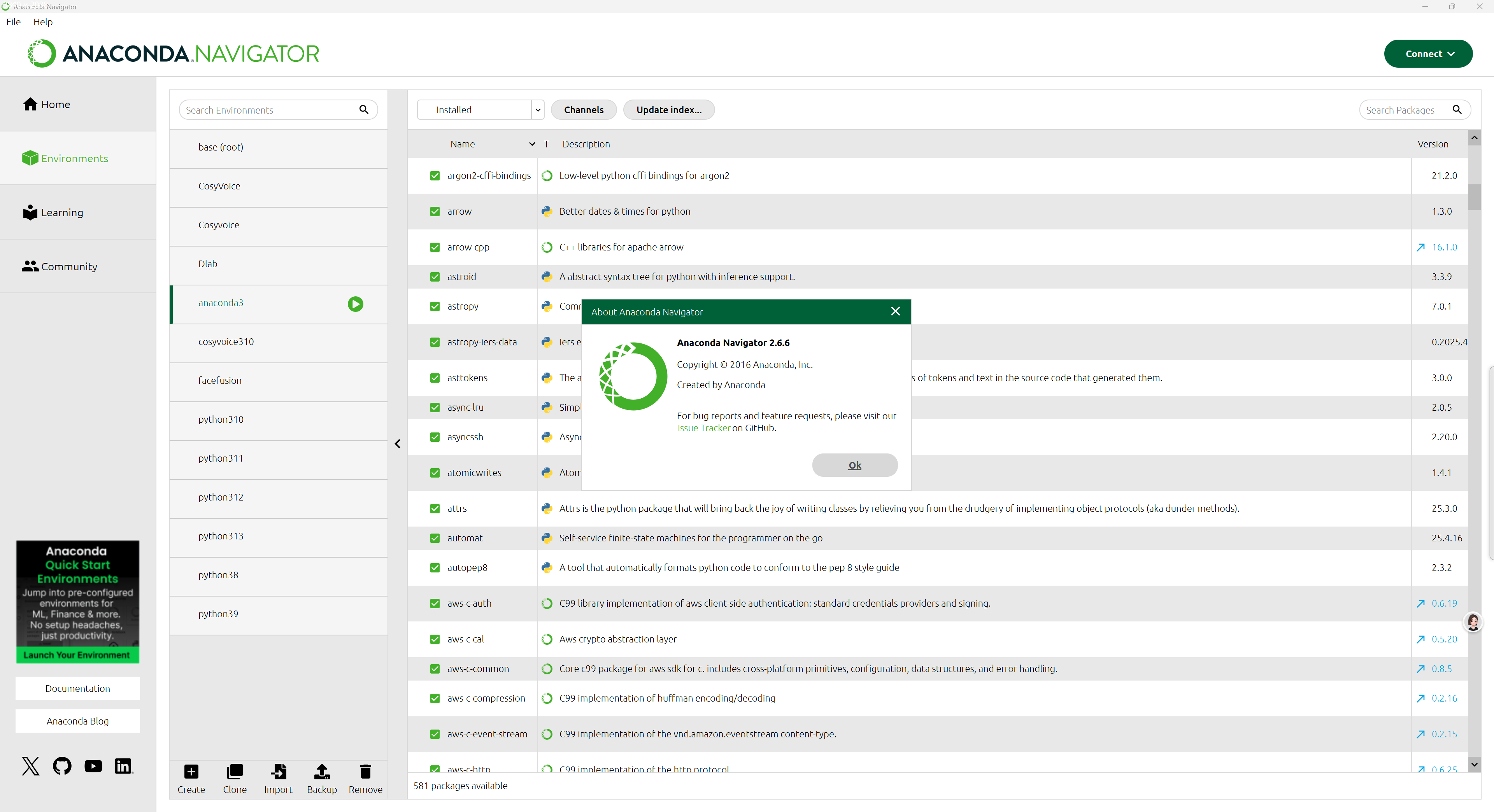【笔记】为 Miniconda 安装图形界面的方法
#工作记录
一、背景
Windows 系统中已安装的 Anaconda 近期出现升级故障,为不影响日常开发,额外安装了 Miniconda。但习惯了 Anaconda Navigator 图形界面的便捷操作,总觉得缺少图形界面的 Miniconda 使用起来不够顺手,因此整理了本次 Miniconda 安装图形界面的操作记录。
二、Miniconda 图形界面安装步骤
在 Windows 系统中,为 Miniconda 安装图形界面需通过命令行操作,具体步骤如下:
(一)安装 Miniconda(若未安装)
访问Miniconda 官网,下载适配 Windows 系统的安装包,双击运行后,按提示完成安装。
确保将 Miniconda 添加到系统 PATH 环境变量中,以便从命令行直接调用。
Download Anaconda Distribution | Anaconda
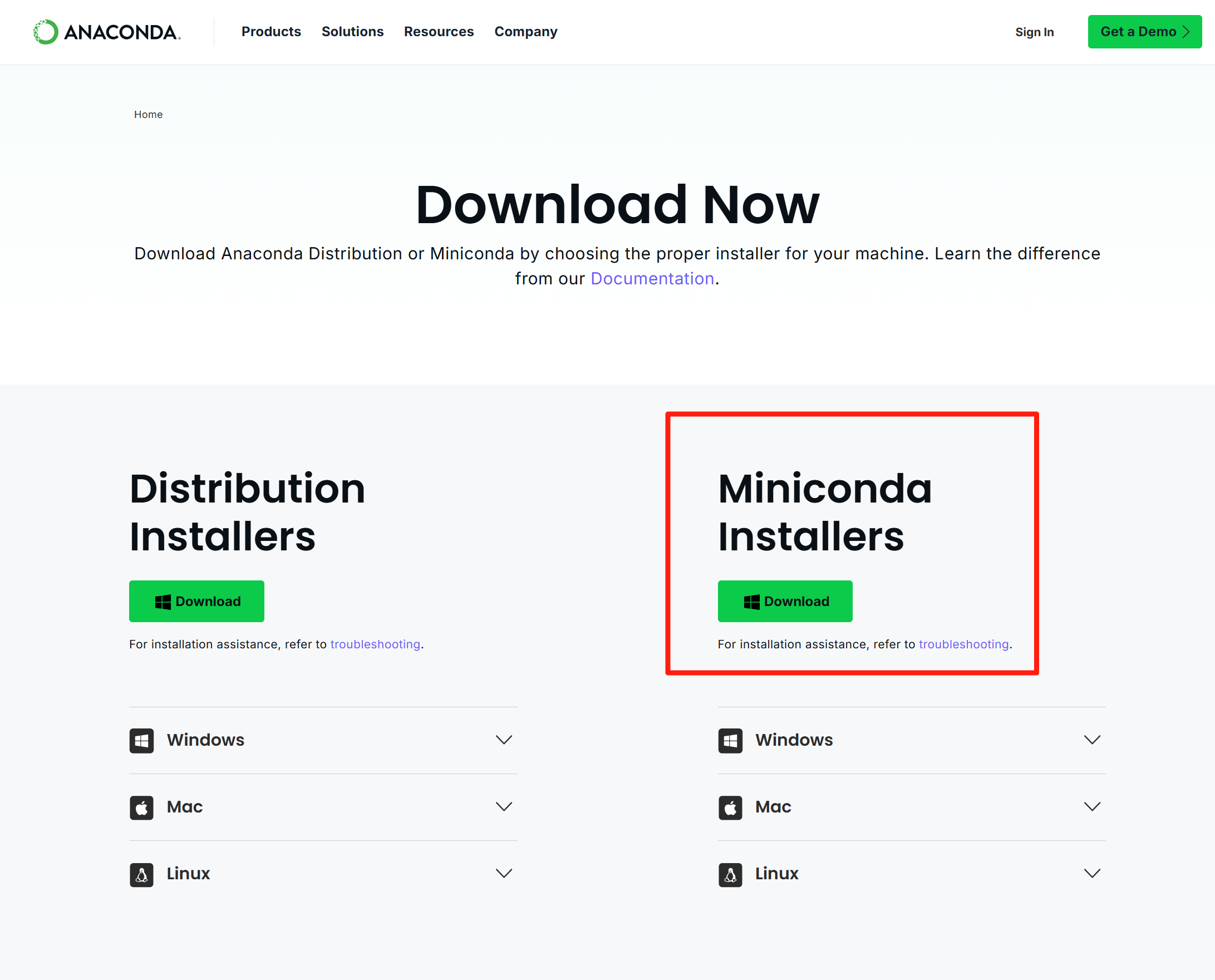
(二)启动 Miniconda 终端
在开始菜单中找到并打开 “Anaconda Prompt”(安装Miniconda后新增的)。
打开开始菜单,找到并启动安装后新增的 "Anaconda Prompt"(Miniconda 安装后会自动生成此终端)。这是Miniconda管理 Conda 环境的主要工具。
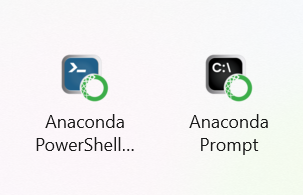
(三)安装 Anaconda Navigator
在 “Anaconda Prompt” 终端中输入以下命令:
conda install anaconda::anaconda-navigator执行命令后,Conda 会自动解析依赖关系并下载所需包。
命令来源:Anaconda官方
Anaconda 导航器 |Anaconda.org
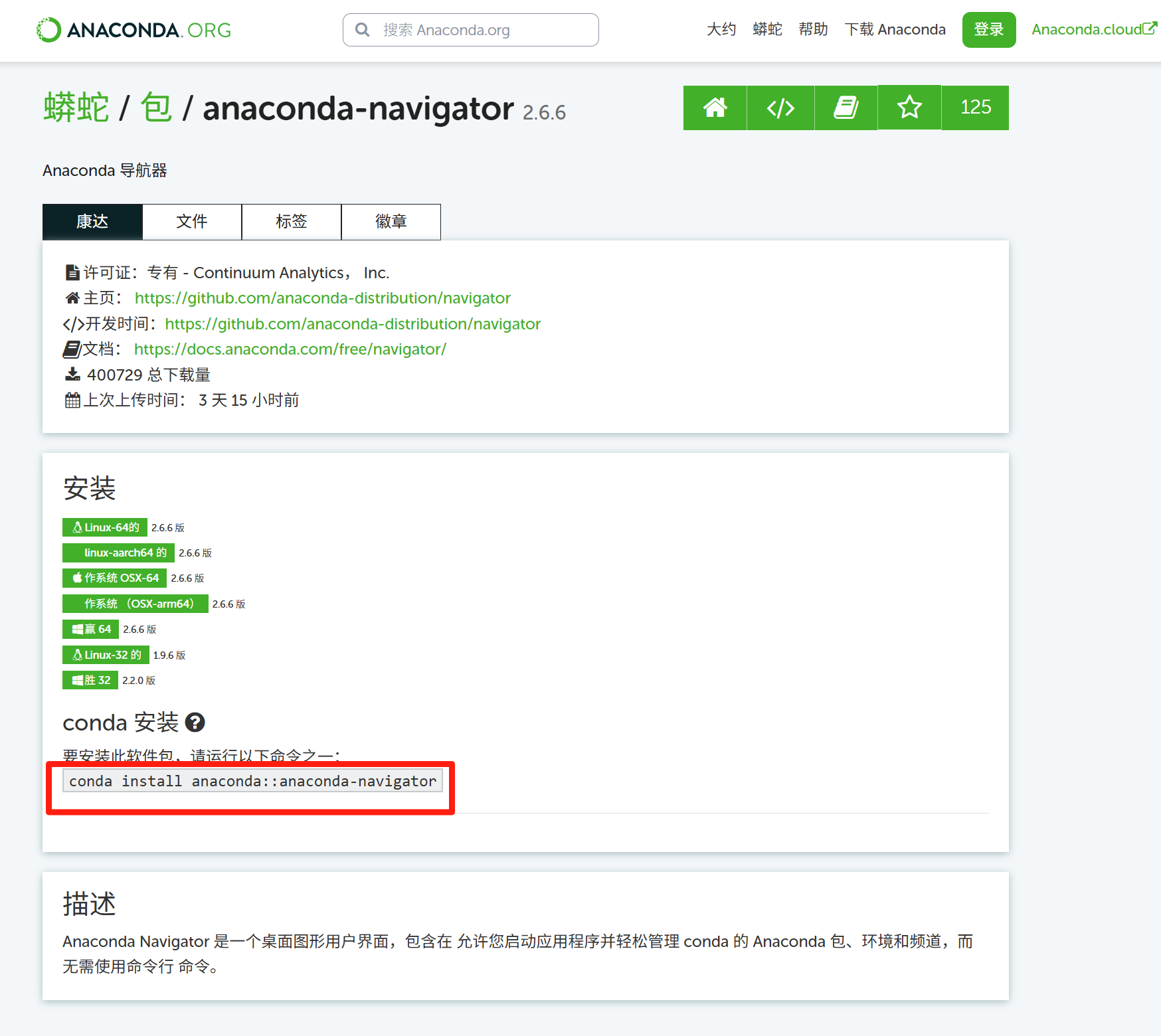
安装过程中需确认操作(输入 y 并按回车)。


(四)启动图形界面
安装完成后,可通过快捷方式启动 Anaconda Navigator:
- 在开始菜单直接搜索 “Anaconda Navigator (miniconda3)” 并点击启动。
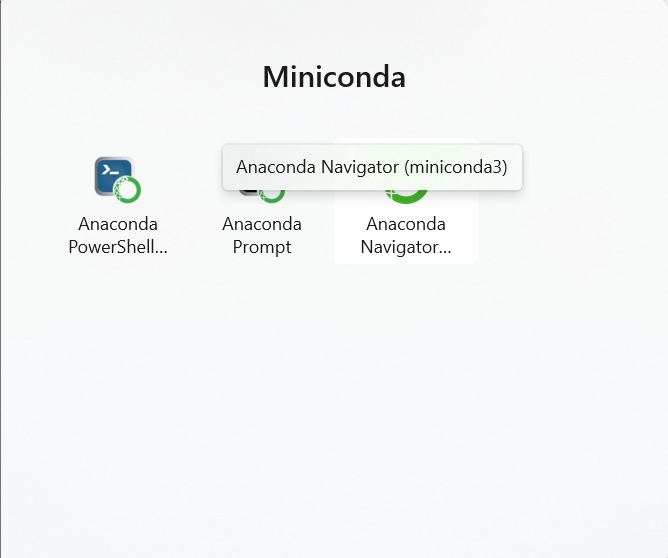
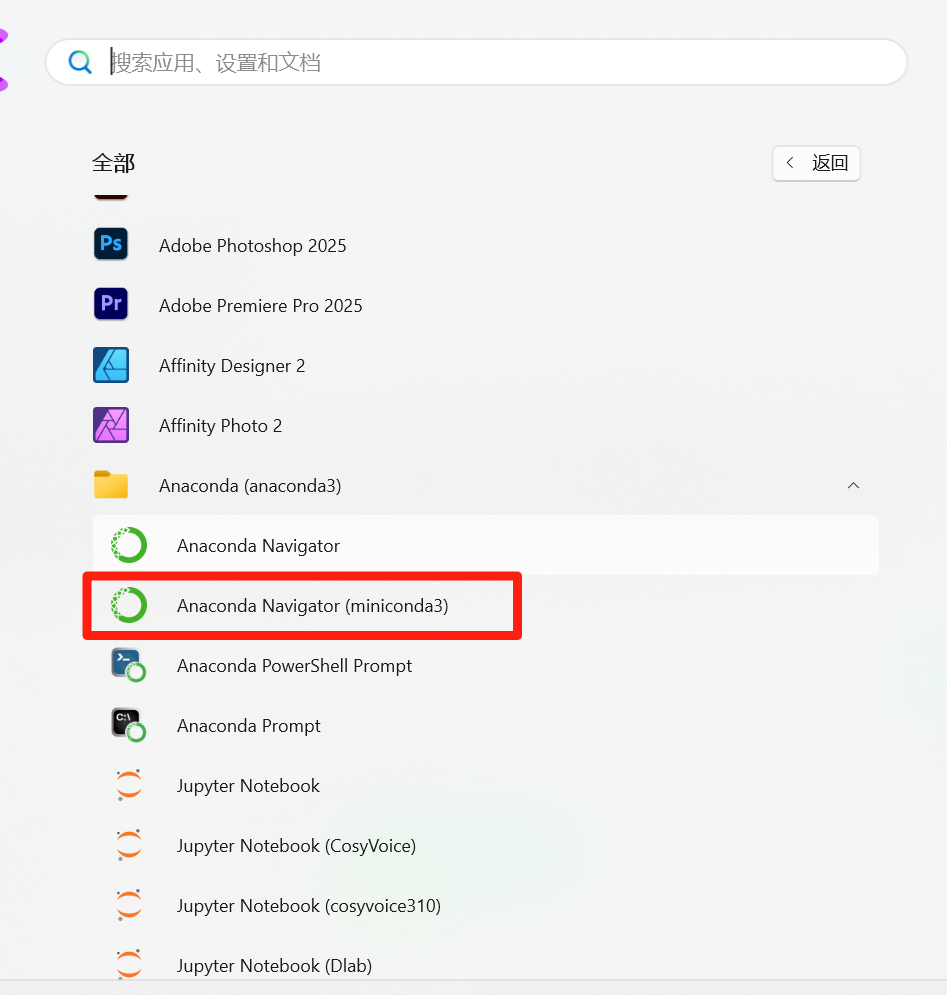
三、总结
安装 Anaconda Navigator 后,Miniconda 具备与 Anaconda 一致的图形化操作体验,可轻松管理环境、安装包。值得注意的是:
- 环境共存与互访:Anaconda 和 Miniconda 可在 Windows 系统中共存,二者默认环境目录均为D:\ProgramData\anaconda3,能直接访问、管理彼此创建的虚拟环境。因此,当 Anaconda 出现故障时,Miniconda 可无缝接管,继续管理系统中原有的 conda 虚拟环境。
- 轻量级特性:Miniconda 本身仅包含 Conda 和 Python,属于轻量级安装。即便安装了 Navigator,整体占用资源仍远小于完整的 Anaconda,同时不影响图形界面的使用体验,可轻松完成环境管理、安装包以及启动 Jupyter Notebook 等操作。