【VMware】虚拟机运行 Linux Ubuntu、MAC 安装和配置
文章目录
一、VMware Workstation Pro 下载
1、官网访问与产品定位
官方下载地址:VMware Workstation Pro 官方下载页面
自 2024 年 9 月起,VMware Workstation Pro 已转为免费使用(商业、教育和个人用途均适用),最新版本无需许可证密钥即可激活!
操作步骤:
-
进入官网后点击顶部导航栏的
"Products" -
选择
"SEE DESKTOP HYPERVISORS"(查看桌面管理程序) -
在页面中找到
"VMware Workstation Pro for PC" -
点击醒目的
"DOWNLOAD NOW"按钮
2、账号注册与登录
由于VMware现在属于Broadcom旗下,需要Broadcom账号才能下载。
注册流程:
-
点击右上角
"LOGIN",跳转后会进入Broadcom登录页面
-
新用户点击
"REGISTER"注册
-
完成邮箱验证并填写基本信息
-
注册成功后返回登录页面登录
3、软件下载详细步骤
登录后按以下步骤操作:
-
点击
"My Downloads" -
右上角下拉菜单选择
"VMWare Cloud Foundation" -
找到
"Free Software Downloads available HERE"并点击 -
选择
"VMWare Workstation Pro"
版本选择:
-
在版本列表中选择适合的版本

-
勾选用户协议
"I agree..." -
点击右侧下载图标开始下载

二、VMware Workstation Pro 安装
安装前准备
确保已获取官方安装包(如:VMware-workstation-full-17.6.2-24409262.exe),安装过程简单直观,主要注意环境变量配置即可。

详细安装步骤
1. 基础配置
-
双击运行安装程序
-
重要设置:
- 选择安装路径(建议保持默认)
- 务必勾选
"Add VMware Workstation to the system PATH"(添加至系统环境变量)

2. 用户体验设置
-
取消勾选
"Check for product updates on startup"(启动时检查更新) -
取消勾选
"Join the VMware Customer Experience Improvement Program"(加入客户体验改善计划)
安装完成注意事项
系统差异提示:
- Windows/Linux用户:安装完成后可直接启动软件
- macOS用户特别注意:由于VMware原生不支持macOS虚拟机,需先使用
Unlocker工具解锁该功能(详见后续macOS虚拟机创建章节)
三、Ubuntu Linux虚拟机镜像下载安装与配置
1、Ubuntu系统镜像下载
下载渠道推荐:
- 官方下载:Ubuntu官网
- 国内镜像:清华大学开源软件镜像站(国内用户推荐,下载速度更快)
版本选择建议:推荐下载LTS长期支持版提供5年安全更新,稳定性更好(如Ubuntu 24.04 LTS)
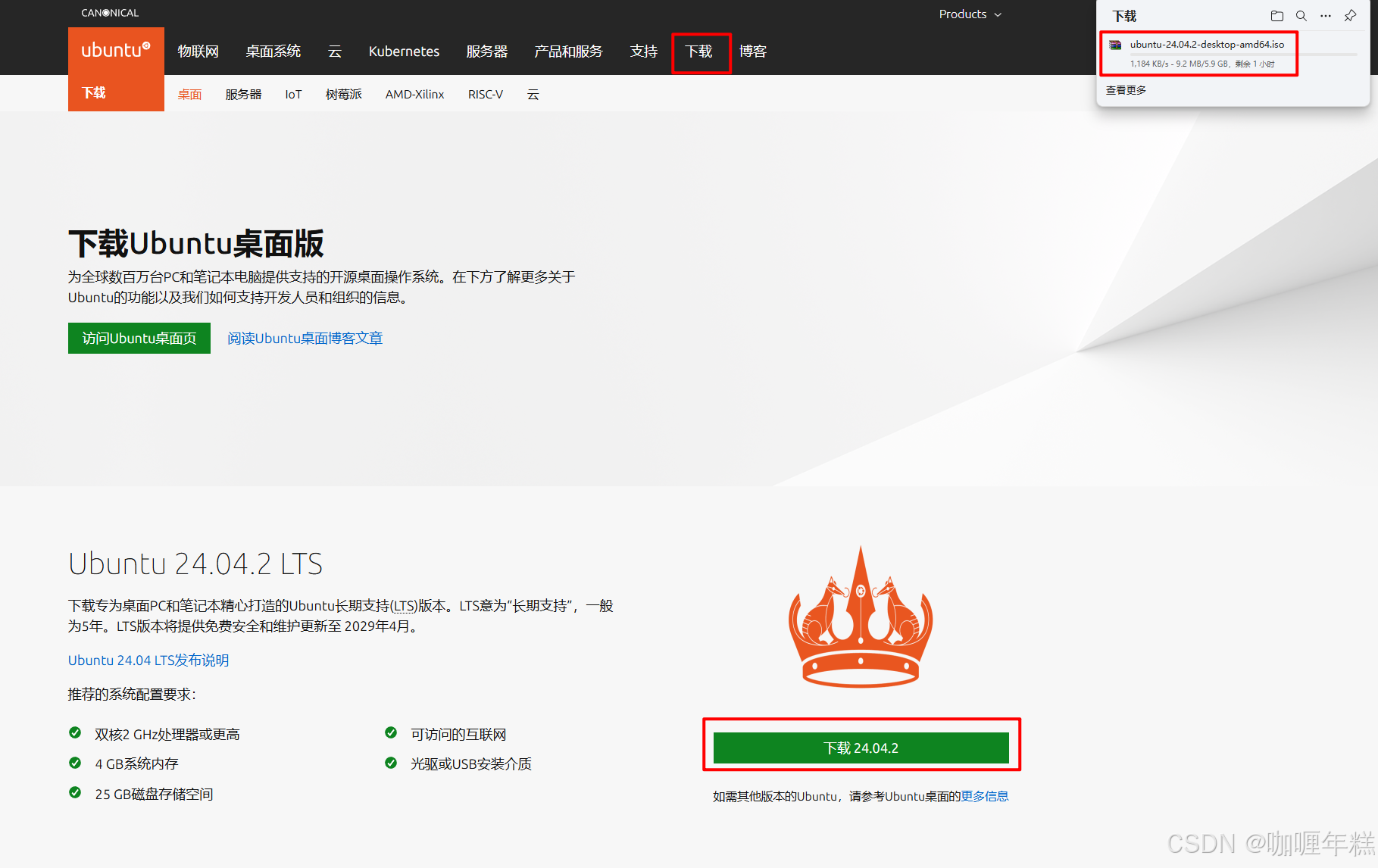
注意:不要解压
2、创建虚拟机(VMware)及硬件配置
-
打开VMware Workstation软件,点击 “创建新的虚拟机”(或者通过“文件 -> 新建虚拟机”)

-
选择 "自定义"配置,点击下一步

-
硬件兼容性保持默认,直接下一步

-
选择 “安装程序光盘映像文件”,浏览选择下载好的Ubuntu镜像(确认检测到"Ubuntu 64位24.04.2"后继续)

-
设置用户名(仅限小写字母、数字或破折号)

-
命名虚拟机

-
处理器配置(建议:处理器数量4,每个处理器内核数2)

-
内存分配(根据主机配置选择)

-
网络类型选择 “使用网络地址转换(NAT)”(实测桥接模式会导致网络连接失败)

-
SCSI控制器选择 “LSI Logic”

-
虚拟磁盘类型选择 “SCSI”

-
选择 “新建虚拟磁盘”

-
设置磁盘容量40GB,并勾选 “将虚拟磁盘拆分成多个文件”

-
指定磁盘文件名

-
完成创建(可点击"自定义硬件"进行最后调整)

3、编辑虚拟机设置
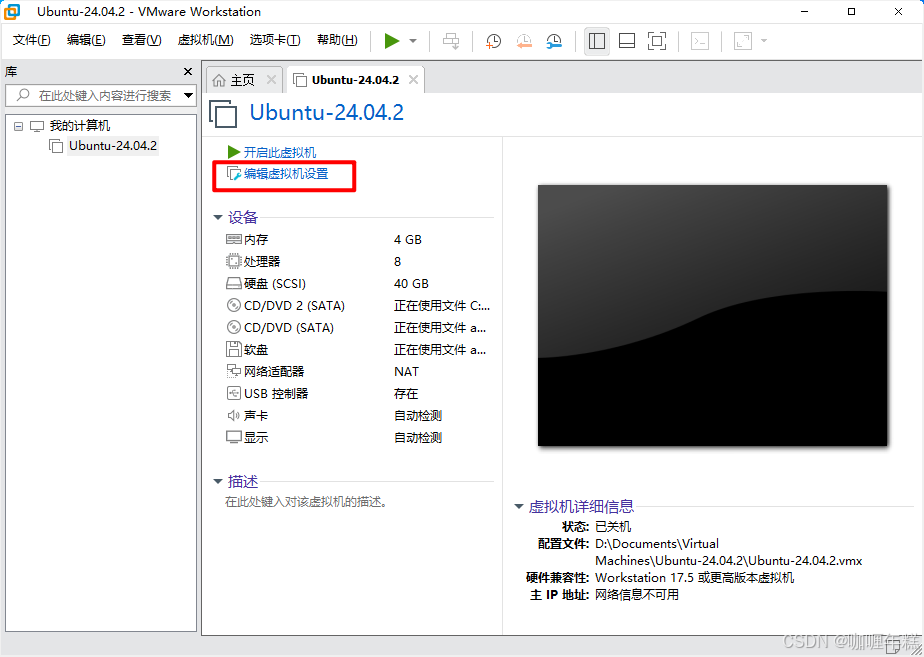
-
虚拟化引擎(重要)
如果虚拟机无法启动,可能是电脑配置不足,需检查虚拟化支持是否开启

-
USB控制器(可选)
如需连接USB设备,可在此调整设置

4、安装Ubuntu系统及系统设置
安装向导
-
启动安装程序

-
语言选择
建议保持English(默认选项)


-
键盘布局
选择English(US)(默认)

-
网络连接
建议保持联网状态(便于安装更新)


-
安装类型
新手选择默认选项

-
功能选择
按需选择安装附加组件



系统配置
-
账户设置
设置用户名和密码(注意:用户名需小写)

-
时区选择
自动检测或手动选择

安装
-
开始安装

-
安装完成
点击"立即重启"

首次启动
-
系统登录

-
Ubuntu Pro选项
建议选择 “Skip for now”(是否要升级成 Ubuntu Pro)

-
隐私设置
建议选择不发送系统信息 “No, don’t send sysytem info”

点击 “Finish”,完成安装。
5、安装VMware Tools 及配置共享文件夹
VMware Tools安装步骤
-
启动安装


-
终端操作
- 右键桌面选择"在终端中打开" 或使用快捷键
Ctrl+Alt+T
- 右键桌面选择"在终端中打开" 或使用快捷键
-
执行安装命令(逐条执行):
open-vm-tools:提供基本功能。open-vm-tools-desktop:提供图形界面支持(如拖放文件、共享文件夹)
# 更新软件源 sudo apt update# 安装必要组件(包含图形界面支持) sudo apt install -y open-vm-tools open-vm-tools-desktop# 重启生效 sudo reboot -
验证安装:
vmware-toolbox-cmd -v➤ 正常应显示版本号(如:12.4.5)
共享文件夹配置详解
常见问题解决方案
当发现/mnt/hgfs目录不存在或无法访问时:
-
创建并配置目录:
sudo mkdir -p /mnt/hgfs sudo chmod 777 /mnt/hgfs -
手动挂载测试:
sudo vmhgfs-fuse .host:/ /mnt/hgfs -o allow_other -o uid=1000 -o gid=1000📌 参数说明:
allow_other:允许其他用户访问uid/gid=1000:绑定到当前用户(可通过id -u查看自己的UID)
-
设置开机自动挂载:
# 永久生效配置 echo ".host:/ /mnt/hgfs fuse.vmhgfs-fuse allow_other,uid=1000,gid=1000,defaults 0 0" | sudo tee -a /etc/fstab# 立即生效 sudo mount -a -
用户组权限配置:
sudo groups # 查看当前用户已有的组 sudo usermod -aG vmware-vmx $USER sudo reboot # 重启生效 -
最终验证:
ls /mnt/hgfs✅ 正常应显示宿主机设置的共享文件夹名称
重点注意事项
-
权限问题:
- 如果遇到
Permission denied错误,请检查:
# 查看当前用户ID id -u# 确认挂载参数中的uid/gid是否正确 mount | grep hgfs - 如果遇到
-
自动挂载失效:
- 编辑
/etc/fstab检查是否有语法错误:
sudo nano /etc/fstab- 每行配置结尾不能有空格
- 编辑
-
图形界面支持:
- 如果无法拖放文件,请确认已安装:
sudo apt install open-vm-tools-desktop
常见问题排查
# 查看服务状态
systemctl status vmware-tools# 重新加载配置
sudo vmware-config-tools.pl# 检查内核模块
lsmod | grep vmw
6、安装常用开发工具
在终端中逐条执行以下命令(可粘贴复制):
基础工具包
# 更新软件源(必须首先执行)
sudo apt update# 安装必备工具
sudo apt install -y vim # 文本编辑器
sudo apt install -y net-tools # ifconfig 网络工具
sudo apt install -y gcc # C编译器
sudo apt install -y make # 编译工具
sudo apt install -y git # 版本控制# 一键安装所有工具(推荐)
sudo apt install -y vim net-tools gcc make git
验证安装
# 检查工具是否可用
vim --version | head -n 1 # 显示 vim 版本
ifconfig # 查看网络信息(需 net-tools)
gcc --version # 显示 gcc 版本
7、配置SSH并连接VSCode
1. 前置准备
网络模式确认
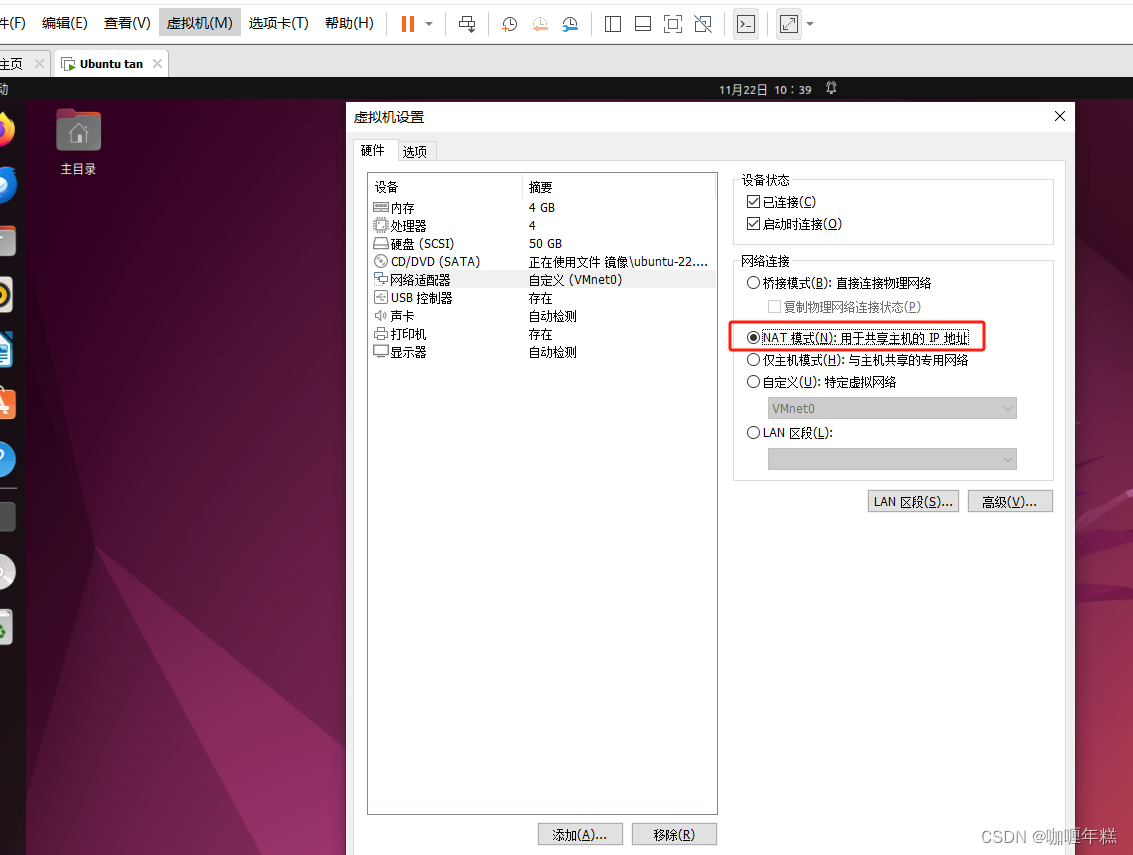
➤ 虚拟机网络适配器需设置为NAT模式
2. 服务端配置(Ubuntu)
# 1. 安装SSH服务
sudo apt update
sudo apt install -y openssh-server# 2. 启动服务(含开机自启)
sudo systemctl enable --now ssh# 3. 验证服务状态
sudo systemctl status ssh | grep "active (running)"
ps -e | grep sshd
查看IP地址
ifconfig | grep inet # 找到类似 192.168.x.x 的地址
# 或使用新命令:
ip a | grep inet
3. 客户端连接(VSCode)
-
安装扩展

-
连接流程
-
按
F1→ 输入Remote-SSH: Connect to Host
-
输入格式:
ssh 用户名@IP(如ssh ubuntu@192.168.1.100) 如果进行配置如下:

-
连接到主机选择对应IP后进行密码验证即可远程开发
-
4. 免密登录(可选)
▶ 本地主机生成密钥(Windows端非虚拟机)
-
生成密钥对
打开终端或命令提示符窗口(比如PowerShell),并运行以下命令:
ssh-keygen -t rsa- 连续按3次回车(使用默认路径+无密码)
- 成功生成后会显示: 将生成一个私钥文件(id_rsa)和一个公钥文件(id_rsa.pub)
密钥保存位置:C:\Users\你的用户名\.ssh\id_rsa.pub
-
将公钥添加到Ubuntu
username替换为你要连接到的Linux服务器上的用户名,server_ip替换为服务器的IP地址。
这个命令会将公钥文件复制到远程服务器的home目录下。scp C:/Users/你的用户名/.ssh/id_rsa.pub username@server_ip:~/
通过ssh在虚拟机终端执行:
# 1. 首先SSH登录到目标服务器(需输入密码) ssh username@server_ip# 2. 检查并创建.ssh目录(如果不存在) -p 参数表示自动创建父目录(不会报错) mkdir -p ~/.ssh# 3. 将上传的公钥追加到授权文件 >> 表示追加内容(避免覆盖原有密钥) cat ~/id_rsa.pub >> ~/.ssh/authorized_keys# 4. 设置严格的文件权限(安全必需),700权限(仅所有者可读写执行)、600权限(仅所有者可读写) chmod 700 ~/.ssh chmod 600 ~/.ssh/authorized_keys# 5. (可选)删除临时公钥文件 rm -v ~/id_rsa.pub完成以上步骤后,就可以通过VsCode连接到Linux服务器而无需输入密码了。

问题:Windows无法直接SSH连接虚拟机
▶ 原因分析
Windows 10/11 默认没有SSH客户端(最新版可能已内置但需要启用)
▶ 解决方案
方法一:启用Windows内置SSH功能
- 按
Win+S搜索「可选功能」→ 添加功能 - 勾选 OpenSSH 客户端 → 安装
- 重新打开CMD即可使用
ssh命令
方法二:安装Git Bash(推荐)
- 下载 Git for Windows
- 安装时勾选 Use Git and optional Unix tools in the Command Prompt
- 安装后任意终端(CMD/PowerShell)都可使用SSH命令
参考资源
- VS Code官方SSH文档
- CSDN配置指南
- 【配置环境】Windows下 VS Code 远程连接虚拟机Ubuntu
- VsCode通过SSH连接Ubuntu虚拟机
- VS Code SSH远程连接虚拟机Ubuntu
8、更换国内镜像源
第一步:备份原配置
在终端执行:
sudo cp /etc/apt/sources.list /etc/apt/sources.list.bak
(这样如果换源出问题,可以随时恢复)
第二步:图形化换源
-
打开设置
点击左下角"显示应用程序" → 搜索"软件和更新"
-
选择下载服务器
- 点击"下载自"右侧的▼
- 选择"其他…"


-
选择镜像站点
- 推荐选择:
• 阿里云(全国通用)
• 清华(北方更快)
• 中科大(华东更快)

- 推荐选择:
-
确认生效
- 输入密码 → 点击"选择服务器"
- 点击"关闭"按钮

第三步:更新软件列表
关闭窗口后,在终端执行:
sudo apt update
(看到"正在读取软件包列表…完成"说明成功)
常见问题
- 如果更新很慢:换个镜像站重试
- 如果报错:执行以下命令恢复备份
sudo cp /etc/apt/sources.list.bak /etc/apt/sources.list
四、macOS镜像和Unlocker工具配置
第一步:准备工作和Unlocker工具安装
1. BIOS关键设置优化(性能优化)
进入方式:开机时按 F2/Del/Esc(具体键位因主板型号而异)
| 功能 | 作用说明 | 推荐状态 |
|---|---|---|
| VT-x (VMX) | 基础虚拟化支持,无此功能无法运行虚拟机 | ✔️ 开启 |
| VT-d | 允许虚拟机直接访问物理设备(如GPU/硬盘) | ✔️ 开启 |
| SR-IOV | 提升虚拟设备性能(多虚拟机并行时效果显著) | ✔️ 建议开启 |
| Above 4G Decoding | 支持大内存分配(需分配超过4GB内存时必开) | ✔️ 必开 |
| NUMA | 优化多CPU核心负载分配(物理机多核用户建议开) | ✔️ 按需开启 |
| x2APIC | 增强中断处理性能(避免虚拟机卡顿) | ✔️ 开启 |
| AES指令集 | 加速加密运算(提升系统安全性) | ✔️ 建议开启 |
| IOMMU/ACS | 支持设备直通(如直通显卡给虚拟机) | ✔️ 按需开启 |
注意事项:
- 不同主板BIOS界面差异较大,需在
Advanced或CPU Settings中查找 - 修改后按
F10保存退出
2. macOS镜像准备
推荐镜像:macOS Monterey 12.6.5(稳定性最佳)
镜像格式转换(仅限.dmg文件)
- 下载工具:UltraISO官方中文版
- 转换步骤:
- 打开UltraISO →
文件→打开→ 选择.dmg文件 工具→格式转换→ 输出格式选.iso→ 开始转换- 详细图文教程
- 打开UltraISO →
3. Unlocker工具安装(关键步骤)
前置准备
-
按
Ctrl+Shift+Esc打开任务管理器并关闭所有 VMware 进程(包括VMware后台服务)
-
临时禁用 Windows Defender 和 杀毒软件(防止误拦截补丁文件)
-
确保解压路径无中文(如
D:\VMware\Unlocker)
安装流程
-
下载并解压Unlocker工具包(推荐官方GitHub版本)
-
右键以管理员身份运行
win-install.cmd或Unlocker.exe
-
等待自动下载依赖文件(需联网)

-
出现
Press any key to exit...后按回车完成
手动放置文件: 将下载的
darwin.iso和darwinPre15.iso复制到 Unlocker 目录下的tools文件夹中(如果没有tools文件夹,请手动创建)。如果脚本提示 “File not found - darwin.*”,说明手动文件放置不正确。
4. AMD处理器/特殊配置补充说明


▶ 手动编辑.vmx文件(AMD用户必看)
- 关闭VMware后,右键虚拟机 → 用记事本打开.vmx文件
- 在文件末尾添加以下参数:
# AMD专用参数 cpuid.0.eax = "0000:0000:0000:0000:0000:0000:0000:1011" cpuid.0.ebx = "0111:0101:0110:1110:0110:0101:0100:0111" cpuid.0.ecx = "0110:1100:0110:0101:0111:0100:0110:1110" cpuid.0.edx = "0100:1001:0110:0101:0110:1110:0110:1001" # 通用优化参数 smc.version = "0" board-id.reflectHost = "TRUE" - 保存文件 → 重新启动虚拟机
▶ 其他常见参数调整
| 参数 | 作用 | 适用场景 |
|---|---|---|
hw.model | 修正CPU型号识别 | 安装时卡CPU兼容性错误 |
smc.present = "FALSE" | 禁用系统管理控制器 | AMD老款CPU报错 |
apic.xapic.enabled = "FALSE" | 关闭APIC扩展 | 解决内核崩溃问题 |
💡 提示:完整参数模板可参考AMD-OSX项目
第二步:创建 macOS 虚拟机
步骤1:新建虚拟机向导
-
启动VMware → 点击「创建新的虚拟机」

-
选择「自定义(高级)」配置 → 点击「下一步」


步骤2:选择镜像与系统类型
-
加载镜像
- 勾选「安装程序光盘映像文件」→ 浏览选择下载的
macOS Sequoia.iso

- 勾选「安装程序光盘映像文件」→ 浏览选择下载的
-
验证Unlocker是否生效
- 系统类型需显示 「Apple macOS」(若无此选项,需重新安装Unlocker补丁)
- 版本选择 「macOS 15」


步骤3:关键硬件配置
处理器与内存配置
处理器数量:2
每个处理器内核数:2
内存:≥8GB (低于4GB可能导致系统卡顿)
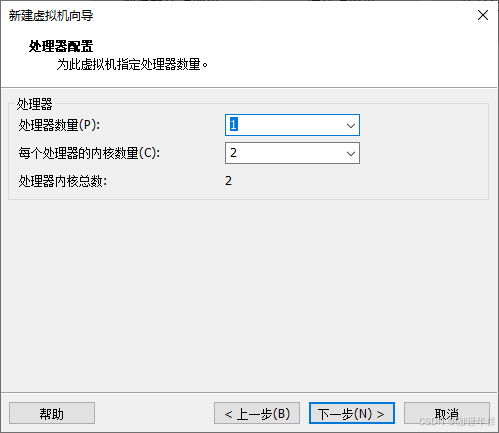
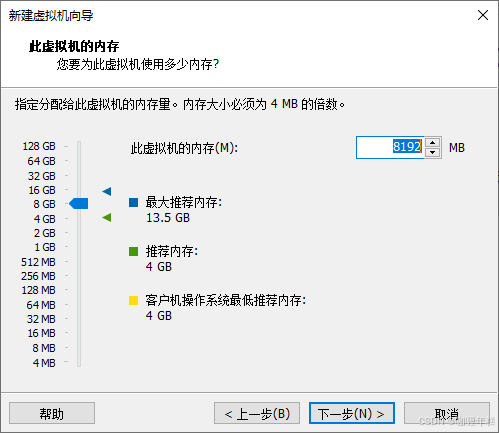
网络与硬盘
-
网络类型:选择 NAT模式(默认兼容性最佳)

-
硬盘配置:
-
类型选择 SCSI(推荐)
-
容量分配 ≥80GB





-
步骤4:移除冗余硬件
-
进入「自定义硬件」界面
-
删除以下设备(避免资源占用或冲突):
- USB控制器
- 打印机
- 声卡

步骤5:高级硬件设置(可选)
1. 虚拟化引擎(Intel/AMD优化)
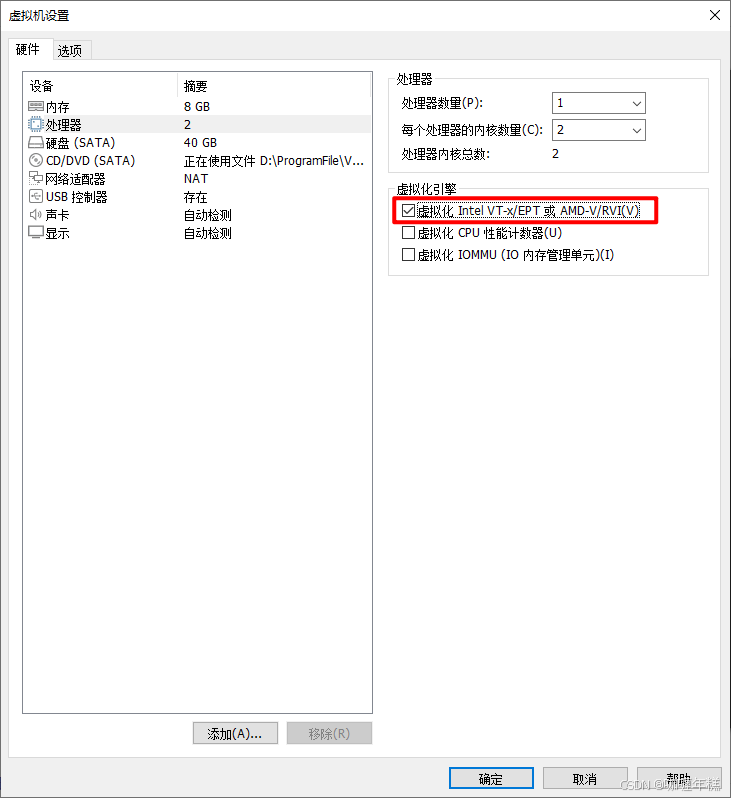
- 作用:提升虚拟机性能(需物理机BIOS已开启虚拟化支持)
- 推荐配置:
- Intel用户:勾选
虚拟化 Intel VT-x/EPT - AMD用户:勾选
虚拟化 AMD-V/RVI
- Intel用户:勾选
- 注意事项:
- 若无需直通硬件设备,可跳过此设置
- 选项灰显?需进入BIOS开启VT-x/AMD-V功能
2. USB控制器兼容性(按需调整)
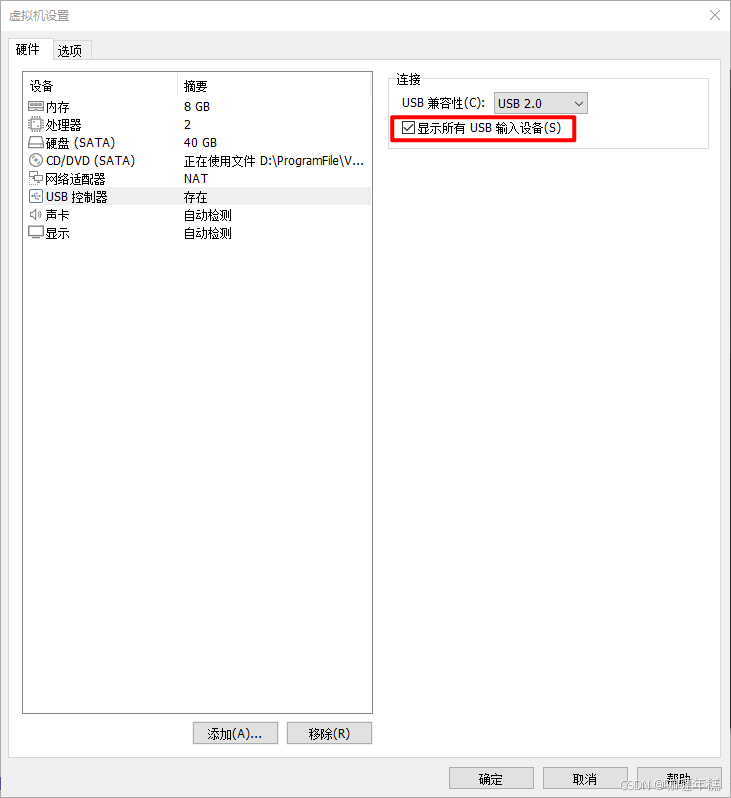
- 作用:解决外设连接问题(如U盘/键鼠)
- 推荐操作:
- 无外接需求:直接 移除USB控制器(减少资源占用)
- 需使用USB 3.0+设备:选择 USB 3.1兼容性
- 注意事项:
- macOS对USB 2.0兼容性更好(旧设备用户建议保留默认)
3. 加速3D图形(图形性能优化)
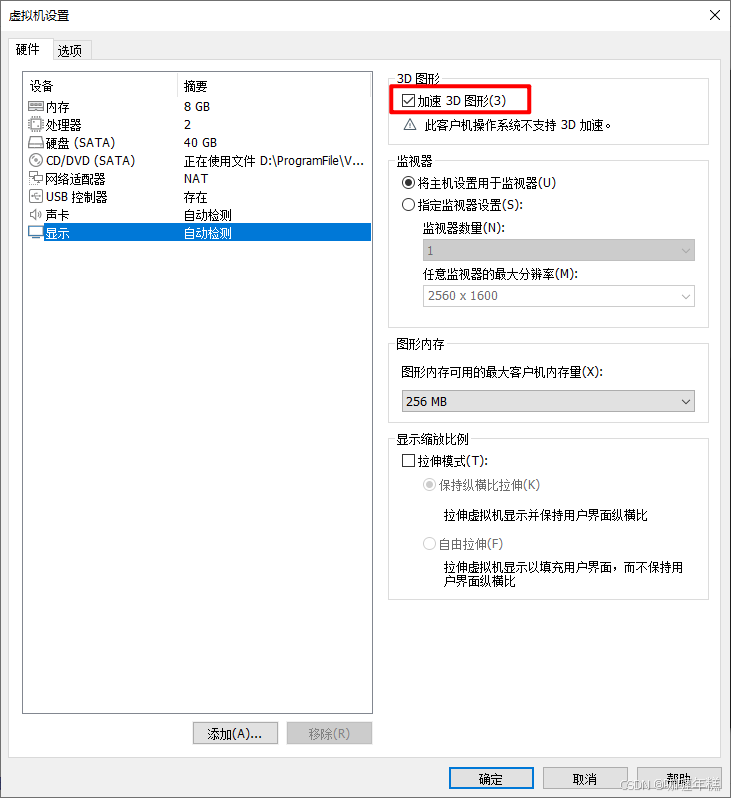
- 作用:改善界面流畅度(运行Xcode/图形应用时建议开启)
- 推荐配置:
- 勾选
加速3D图形 - 显存分配 ≥2GB(如显存不足可调至1GB)
- 勾选
- 注意事项:
- 开启后若出现花屏,需安装VMware Tools后重试
- 仅基础使用(如终端操作)可关闭以节省资源
第三步:安装macOS系统
1、启动安装程序
-
点击「开启此虚拟机」→ 等待引导至安装界面

2、语言选择
-
选择 简体中文 → 点击「继续」

3、磁盘准备
-
进入磁盘工具

-
选择主硬盘(非分区)
- 点击左侧 VMware虚拟磁盘 → 点击顶部「抹掉」

- 点击左侧 VMware虚拟磁盘 → 点击顶部「抹掉」
-
参数设置
配置项 值 说明 名称 MacOS(英文) 避免中文路径问题 格式 APFS macOS专用高性能文件系统 分区方案 GUID分区图 支持UEFI引导 
-
点击「抹掉」→ 完成后关闭窗口
4、开始系统安装
-
返回主界面 → 选择「安装macOS」

-
选择目标磁盘
- 点击格式化好的 MacOS 磁盘 → 点击「继续」

5、等待安装完成
- 预计耗时:20-40分钟(视硬件性能)
- 注意事项:
- 安装过程中会自动重启 2-3次(进度条可能回退,属正常现象)
- 勿强制关闭虚拟机电源
- 若卡在某一阶段超过1小时,尝试重启后重装
第四步:macOS 初始设置
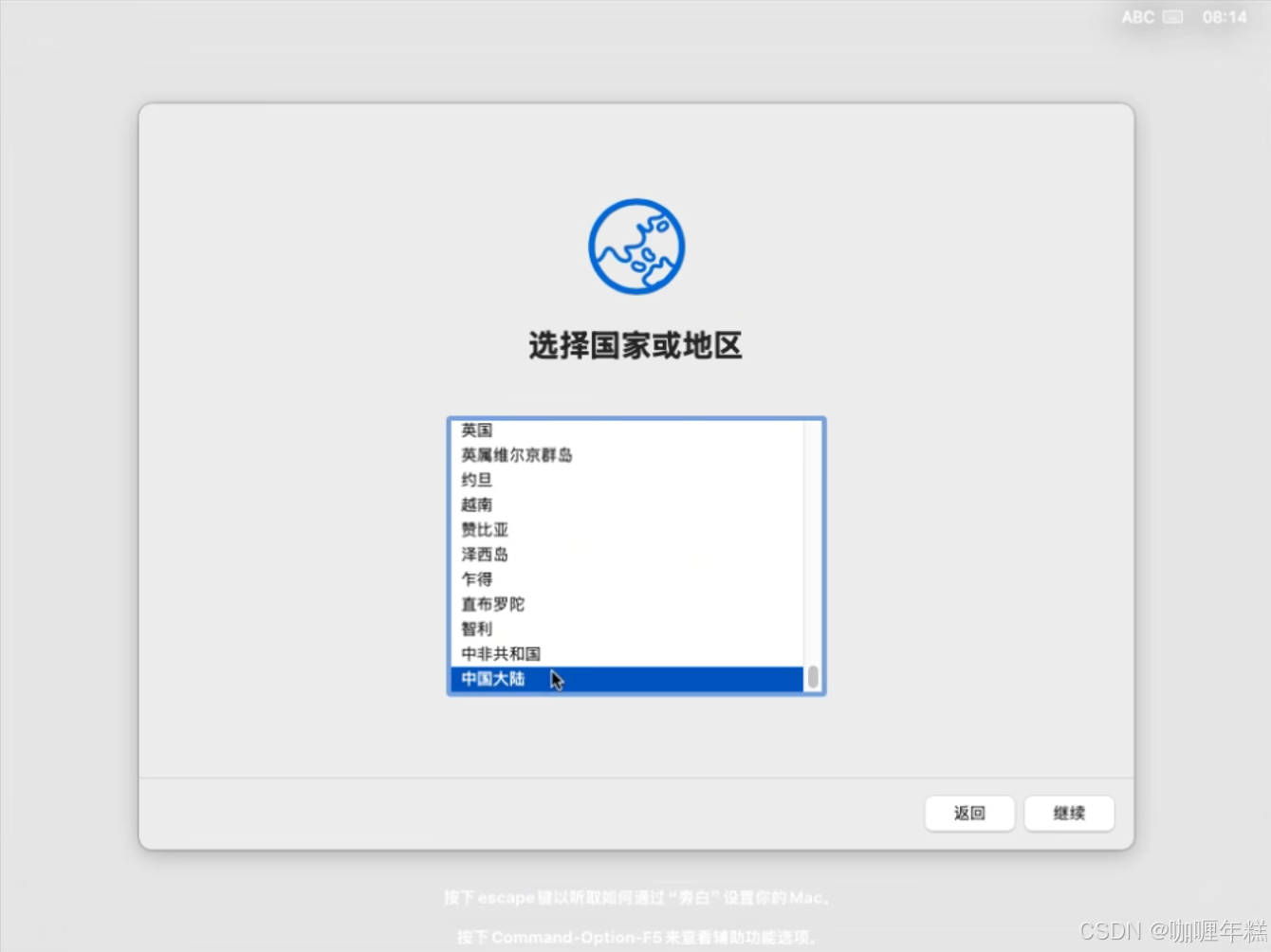
安装完成后,依次选择语言、勾选「不传输信息」、暂不连接网络、跳过Apple ID登录,设置用户名和密码后即可进入桌面。
所有网络和账户设置均可后续在系统中补充配置。
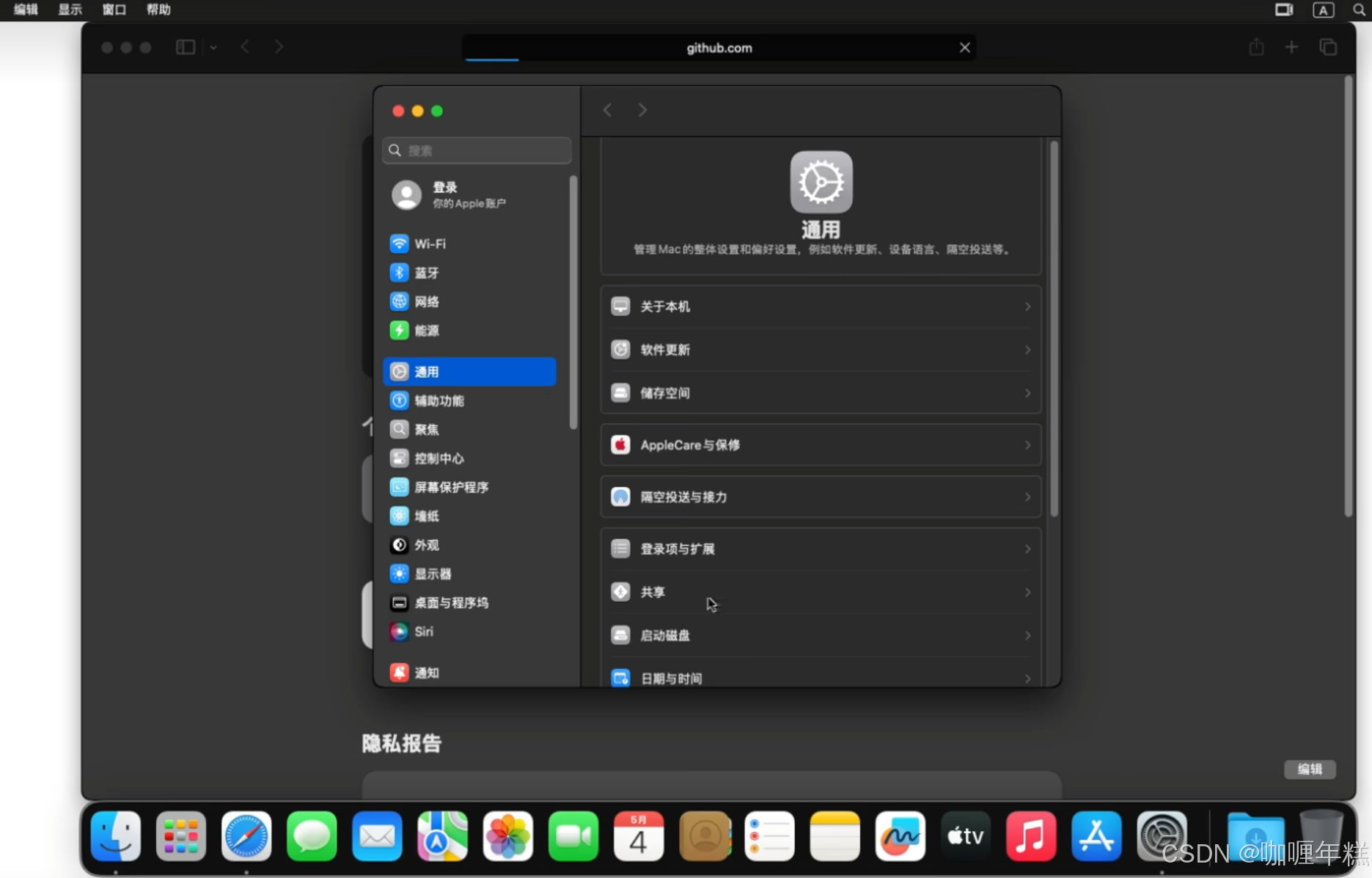
第五步:安装VMware Tools增强工具
-
准备安装
-
进入macOS桌面后,点击顶部菜单栏的「虚拟机」→ 选择「安装VMware Tools」
-
手动挂载darwin.iso镜像

-
-
挂载安装镜像
-
系统会自动挂载安装镜像,桌面将显示「VMware Tools」图标

-
-
处理安全提示
- 若提示"无法验证开发者",需前往:
「系统偏好设置」→「隐私与安全性」→ 点击「允许」

- 若提示"无法验证开发者",需前往:
-
运行安装程序
- 双击安装包 → 选择「安装VMware Tools」→ 输入密码开始安装

-
完成安装
-
安装完成后重启虚拟机,显存将提升,系统流畅度显著改善

-
提示:
别手贱升级系统补丁
定期给虚拟机拍快照
重要数据记得实时备份
遇到问题先Google错误代码(80%的问题都有现成解决方案)
