photoshop学习笔记2
第一章
第01节-界面的重要性(学习方法)
第02节-文件的打开新建及储存
第03节-移动工具(图层概念)
学习目标:
1.了解图层概念
2.认识工具属性
3.掌握工具使用
图层的概念
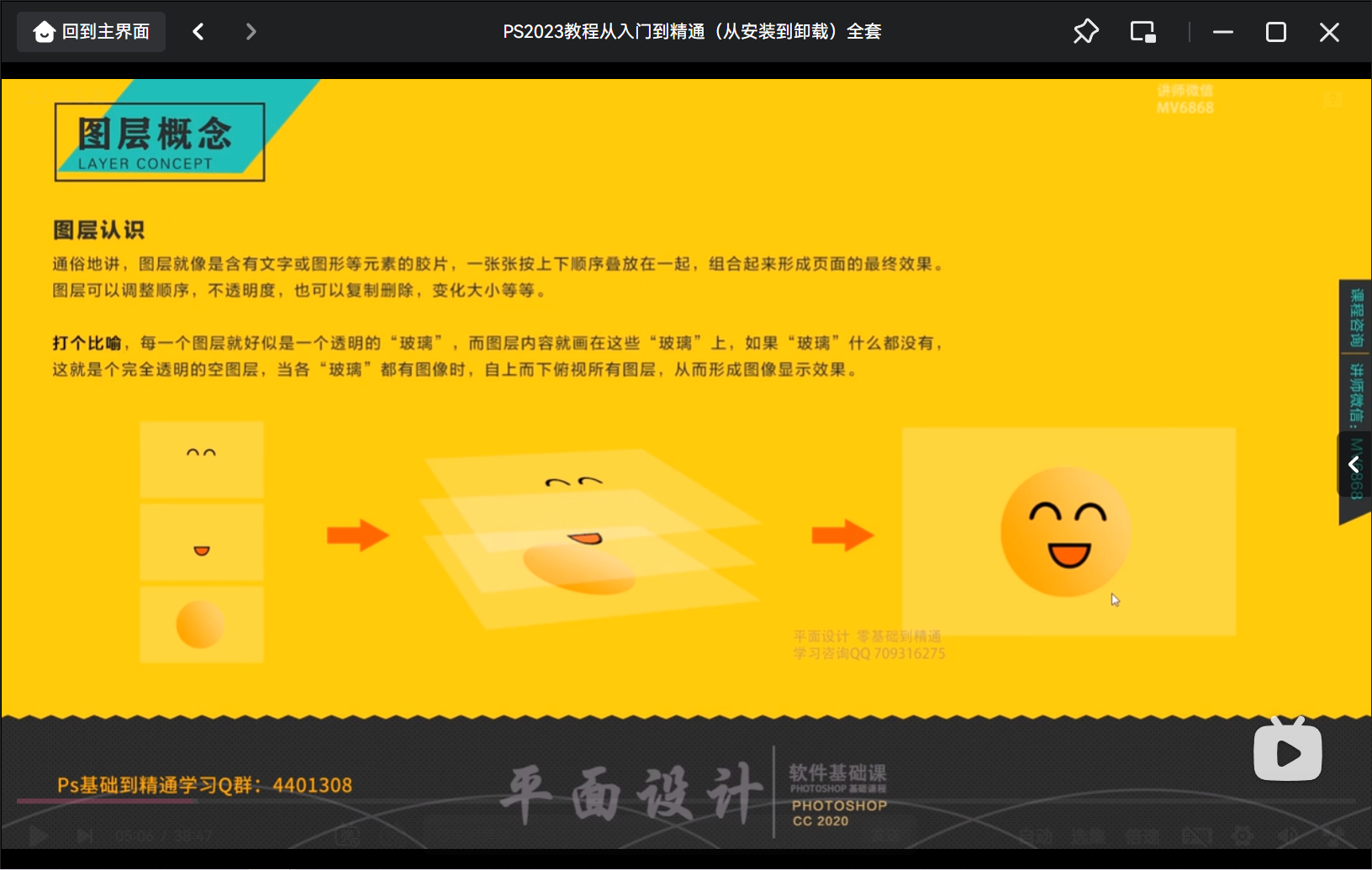
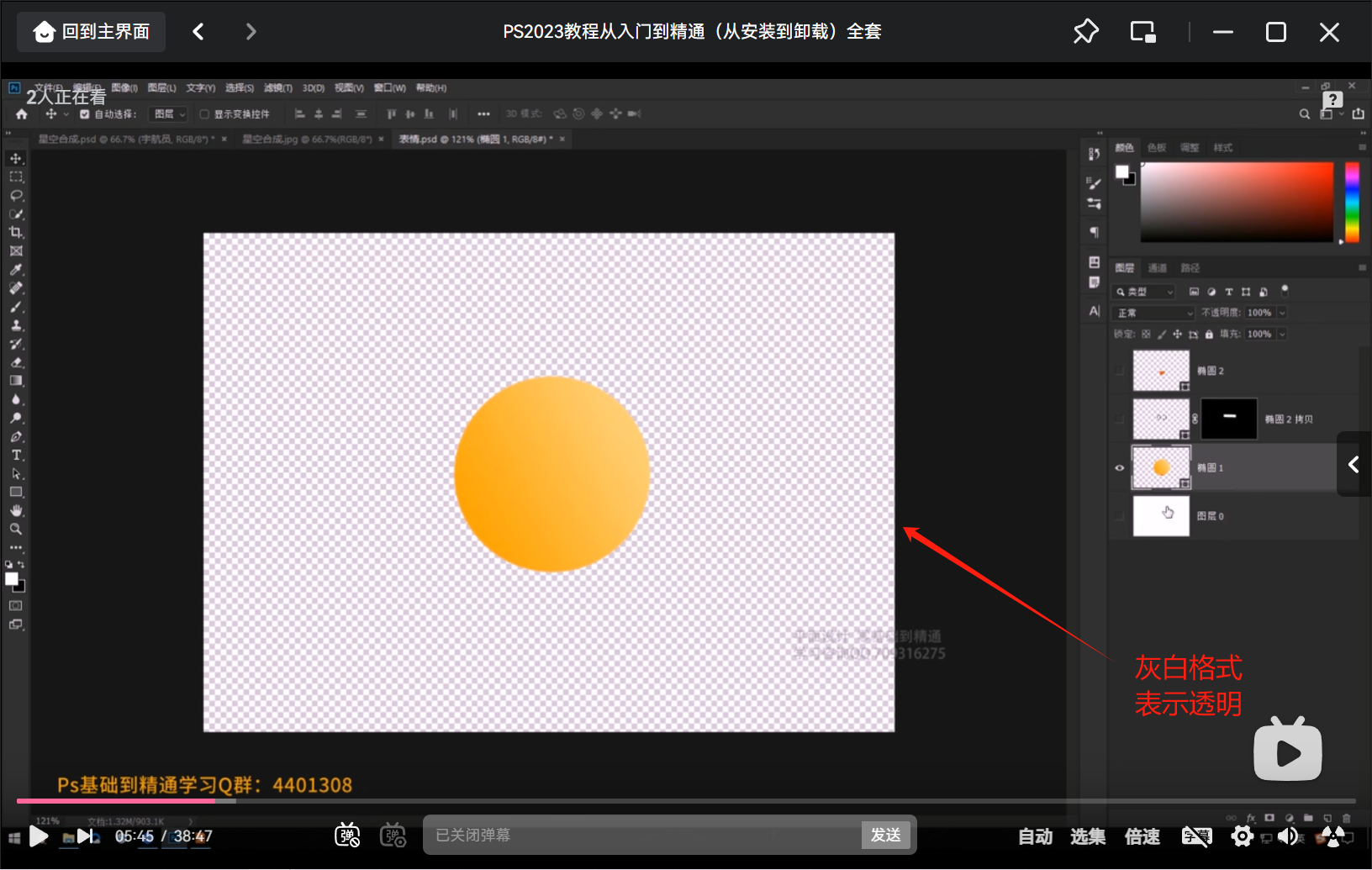
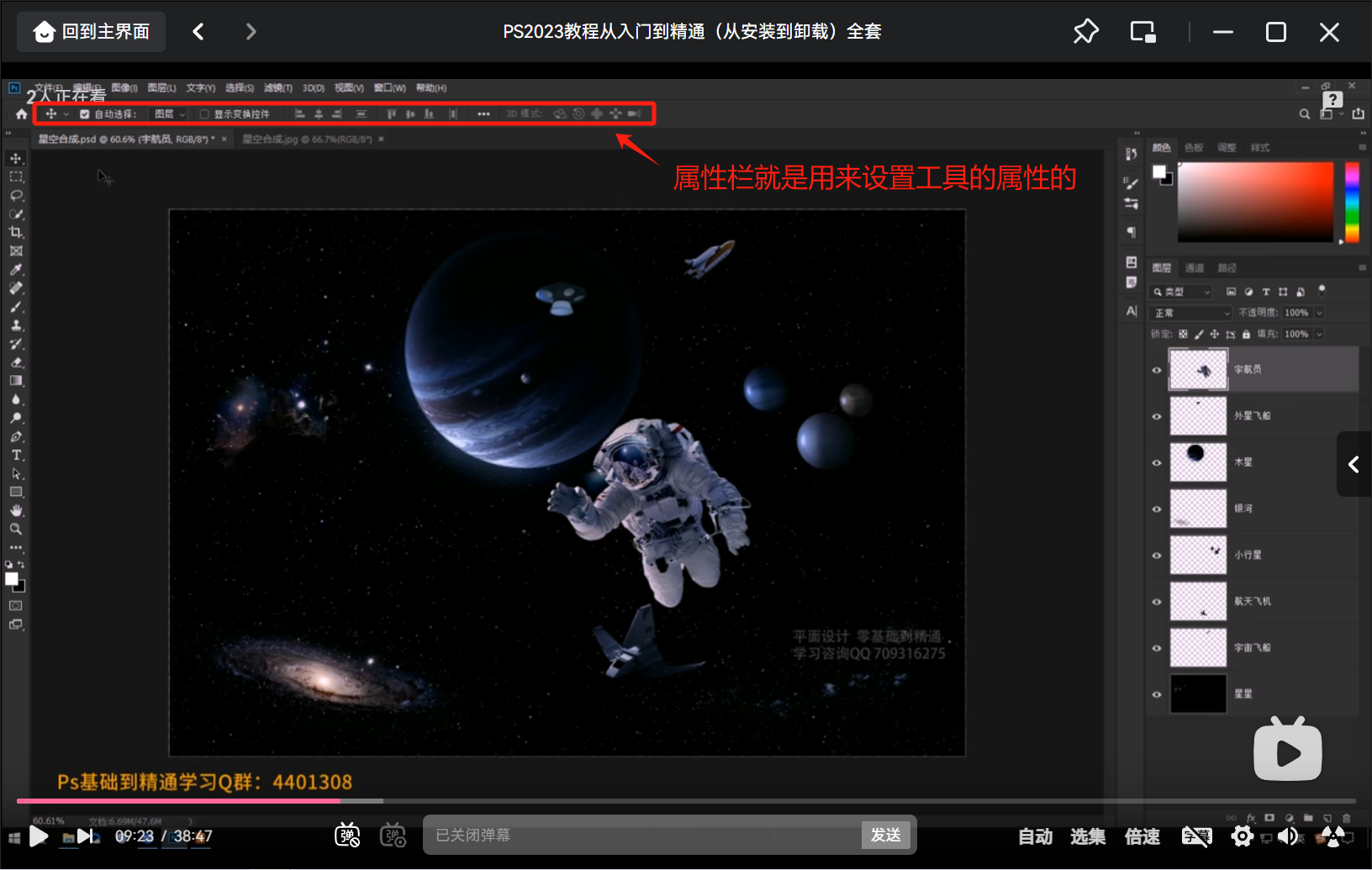
移动工具
移动工具就是用来移动图层内容的。是否可以用来移动组,待学习完成后面课程后再下结论。
![]()
自动选择 左键点击内容,会自动切换至鼠标点击内容所在的图层,这样不用手动在图层窗口中选择图层,即可实现图形的移动。总结,自动选择实际就是自动选择内容所在的图层。
![]()
在选择中图层上显示变换控件 用来显示内容四周的矩形方框,拖拽可该方框的上任意方块点,可以调用内容大小(按SHIFT调整,可以按任意比例调整,否则,是等比例调整)。鼠标放置在矩形方框外围可以旋转内容。调整内容时会显示调整属性,可以手动设置其调整属性,如下图:
![]()
鼠标双击可以完成内容调整,点击上图中的对钩也可以完成调整。
平时使用移动工具不勾选该功能,目的是为了防止误操作导致产生错误的编辑。如果需要使用该功能,选中图层,点击Ctrl+T可以调出来该功能。
多选图层 连续选择,按SHIFT键,鼠标点击图层名称或名称后面的空白区域,可以实现连续选择多个图层。间断选择,按CTRL键,鼠标点击图层名称或名称后面的空白区域,可以实现间断选择多个图层。该操作的注意要点是:鼠标点击图层名称或名称后面的空白区域。
![]()
组 类似文件夹功能,即将多个图层内容放置在一个组中,也就是类似于windows系统将多个文件放置在一个文件夹中,组的作用就是整理图层,方便管理图层,比如可以快速整个组中所有图层。移动时如果选择的是组,则可以移动整个组的内容。
选择多个图层,右键可以创建组,点击图层属性窗口正面的文件夹图标也可以创建组。创建好组,后,点击右键使用删除组功能,可以实现删除组和内容,也可以仅仅删除组的名称。
图层的操作
选中图层,右键可以实现复制图层、删除图层。
新建空白图层,需要使用图层属性窗口正面的+号按钮操作。
Alt+左键点击图层左侧小眼镜按钮,可以在仅仅显示当前图层和显示全部图层之间进行切换。
前景色和背景色
Alt+Delete 填充前景色
Ctrl+Delete填充背景色
快速选择指定色号的方法。

对齐和分布
![]()
左对齐:选择多个图层,以最左侧图层的左边界为基准进行对齐。
水平居中对齐:选择多个图层,以最左侧图层的左边界和最右侧图层的边界之间的中间位置为基准进行对齐。
右对齐:选择多个图层,以最右侧图层的右边界为基准进行对齐。
垂直分布:以最上面图层的上边界和最正面图层的下边界之间,将图层在垂直方向均匀分布。
顶对齐,垂直居中对齐,底对齐和水平方向均匀分布道理类似。
![]() 功能与上述所讲类似,最大区别在于对方标准分为选区和画布,如下图所示:
功能与上述所讲类似,最大区别在于对方标准分为选区和画布,如下图所示:

默认对齐标准是选区,所谓选区,即可多个图层所在最大区域,以此为基准进行对齐和分布。
而画布,则表示对齐分布和基准则是整个画布。
第04节-矩形选框工具组(选区概念)
学习目标:
1.认识选区概念
2.了解选取的作用
3.掌握选区工具使用
图像-调整-色相饱和度
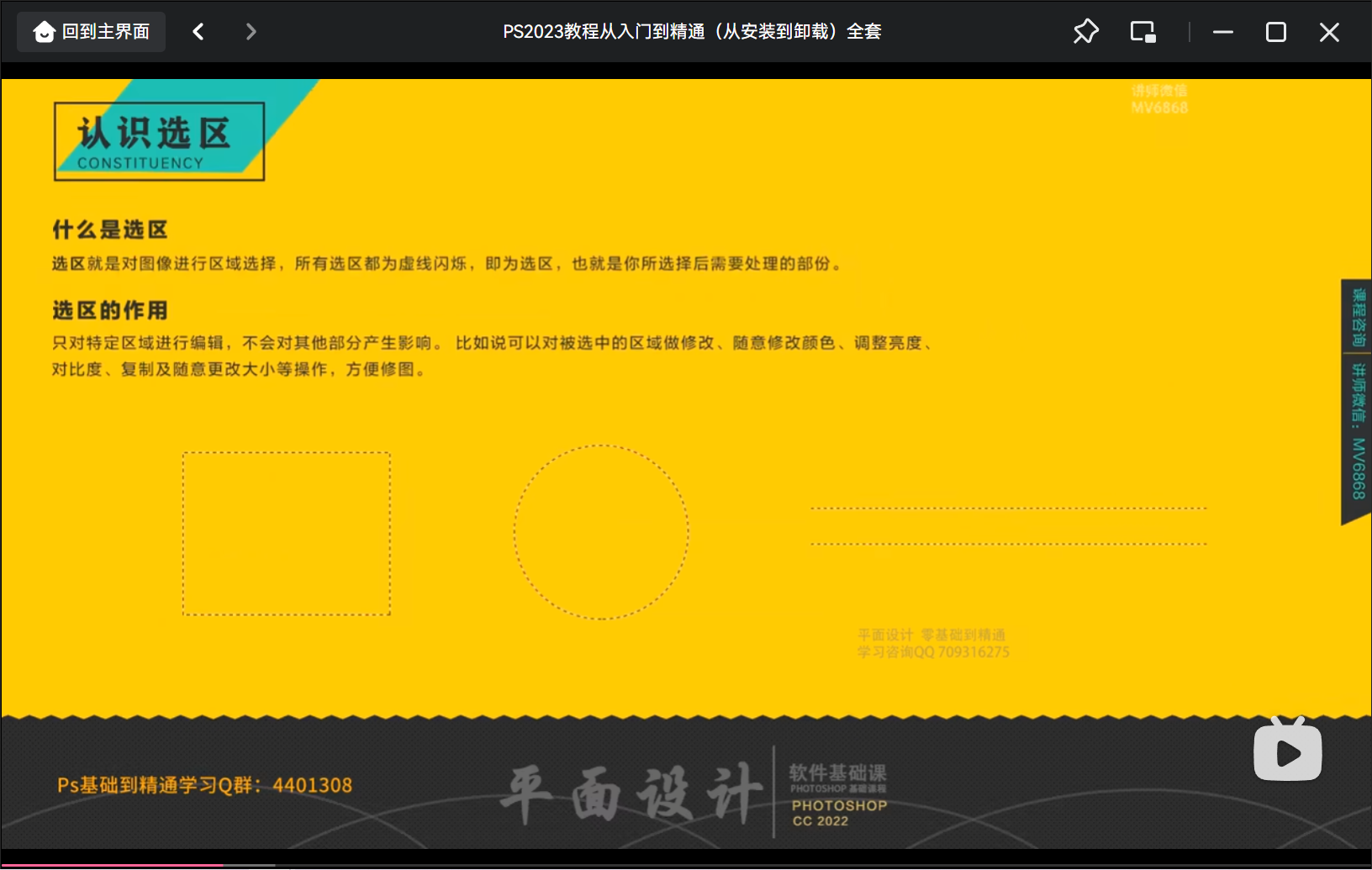
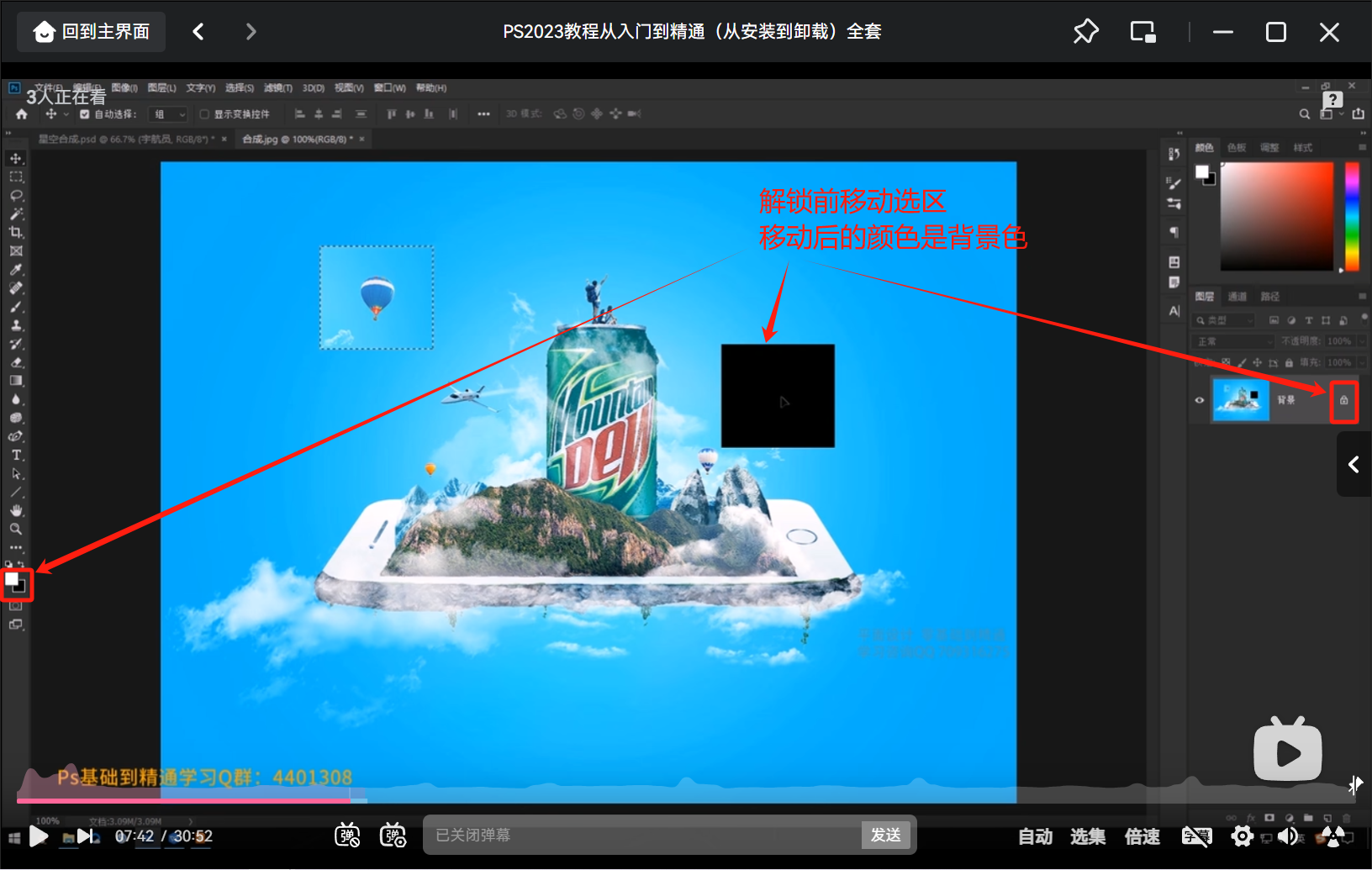
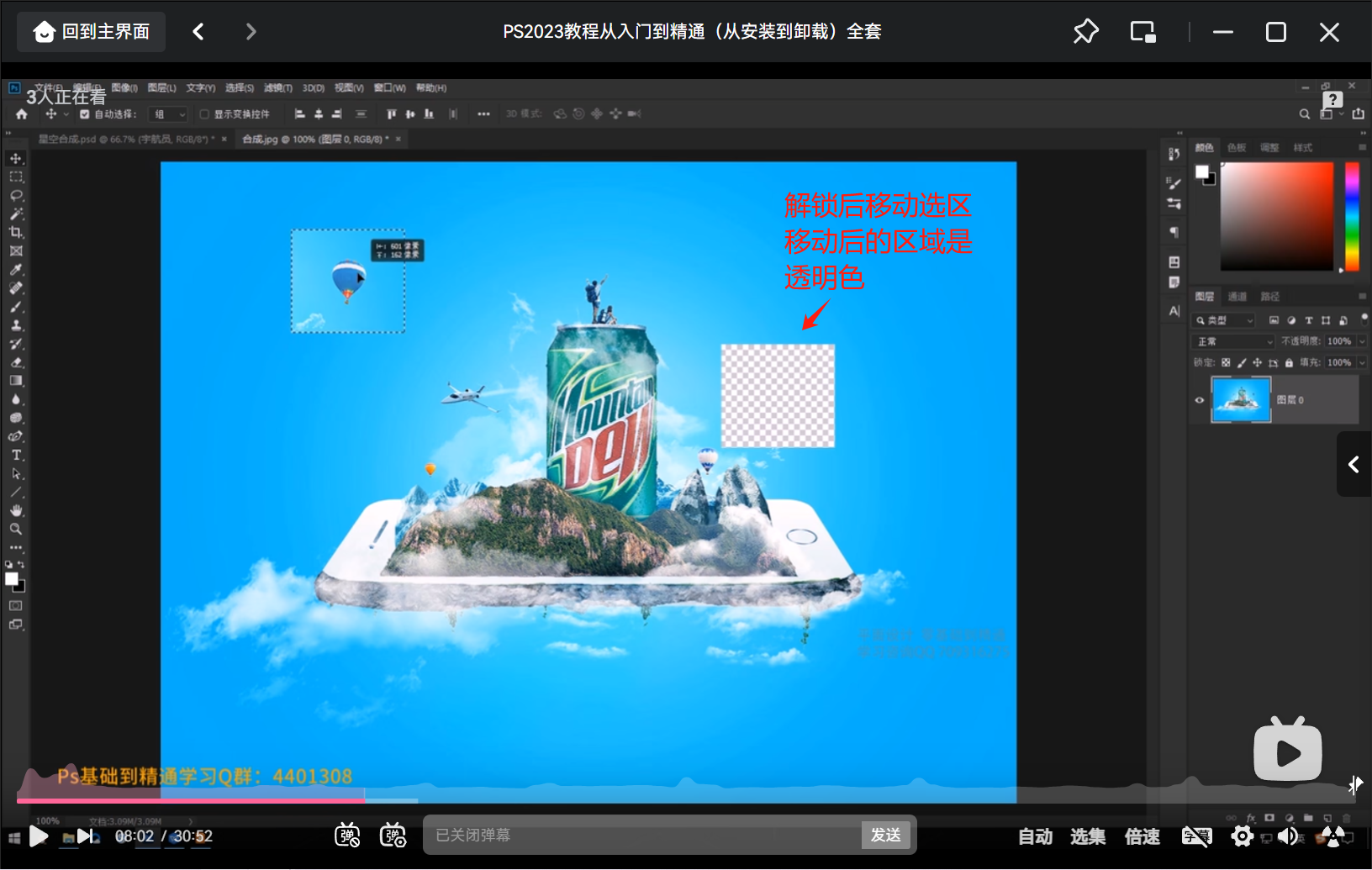
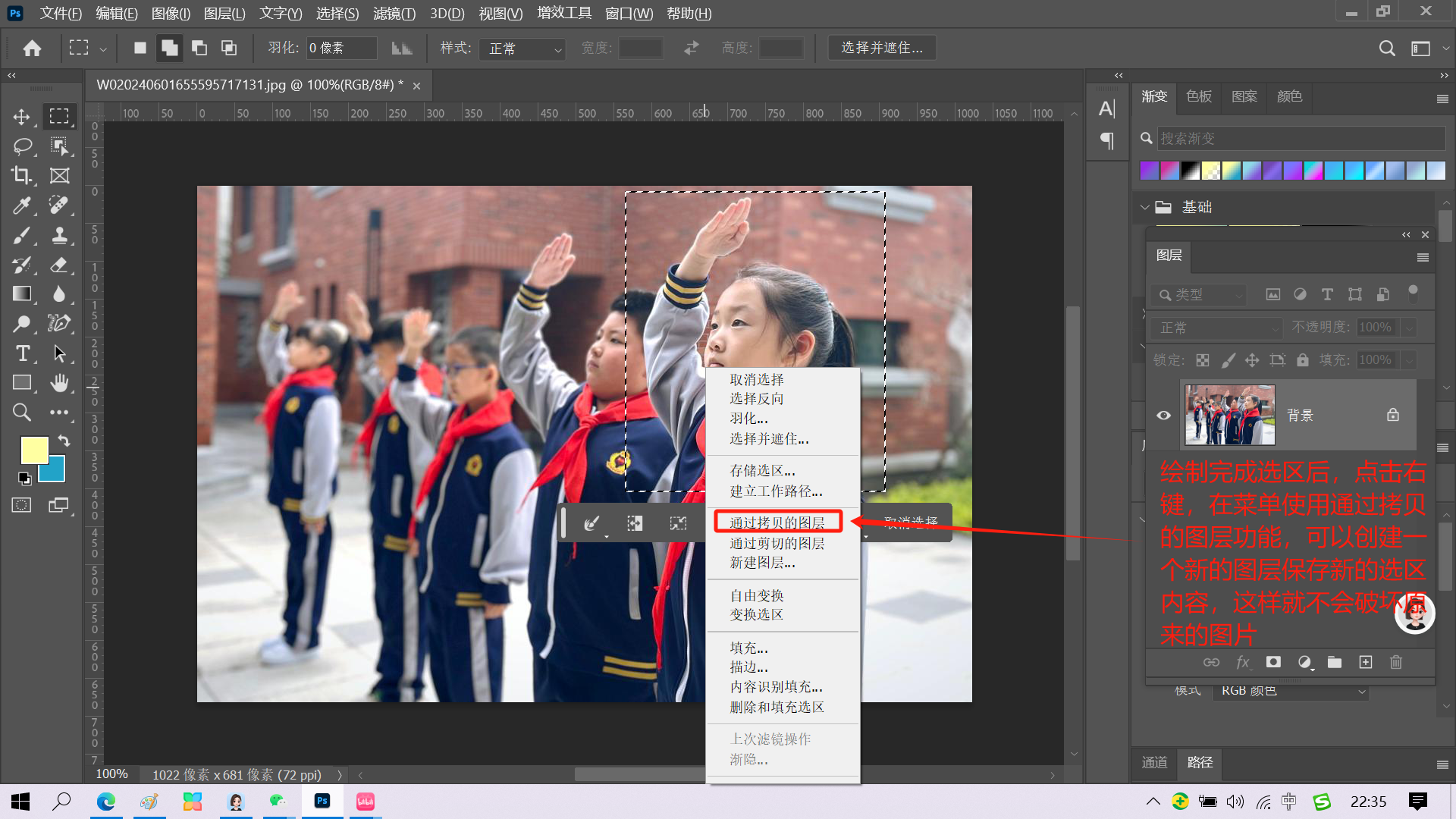
工具属性
![]()
新选区:每绘制的选区都是新选区。
添加到选区:在上一次绘制的选区基础上,填加新的部分。如果同上次绘制的选区重叠,则前后两次绘制的选区会合并在一起。

从选区中减去:如果同上次绘制的选区重叠,则会从上次绘制的选区中,扣除前后两后选区的重叠部分。
与选区交叉:如果同上次绘制的选区重叠,则仅仅前后两次绘制的选区重叠部分。
鼠标拖动可以绘制矩形、椭圆、直线,按shift+左键拖动可以绘制正方形、正圆形和水平直线、垂直直线。
绘制技巧
先按Alt按再拖动鼠标,从中心向四周绘制选区,否则,从起始点向结束点绘制选区。
键盘上的上下左右方向键可以微调移动选区。
移动选区
羽化:作用P图时将所扣图内容更好的融入至新的环境中。

正常

正常:按任意尺寸任意比例绘制选区。
固定比例:绘制长度和宽度固定比例的选区。![]()
固定大小:绘制固定尺寸的选区。
![]()
右键菜单
变化选区

填充:为选区填充颜色或其他。
直线选区:选中一个朴素宽度的直线,可以通过填充绘制一像素宽度的直线。
第05节-套索工具组(抠图强化)
学习目标:
1.掌握套索工具
2.掌握多边形套索工具
3.掌握磁性套索工具
属性栏:相同按钮同选区工具属性栏。
套索工具:可以绘制任意形状的图形的选区。
多边形套索工具:可以绘制任意多边形选区。按delete键可以删除绘制错误的多边形的线段。
磁性套索工具:适于所扣除的内容同周围色彩反差比较大的情形。不容易识别到的位置,可以手动点击进行加点,按delete键可以删除错误的点。![]()
- 平滑边缘转换:主要用于控制选区边缘的平滑度。当你使用磁性套索工具选取图像时,尤其是对于一些边缘不太规则的物体,通过调整该选项,可以使选取的边缘更加平滑自然,减少锯齿状或生硬的感觉,让选区与图像的融合更加自然。比如在选取毛发等细节丰富且边缘不规则的对象时,适当调整平滑度能让选区更好地贴合毛发的边缘,避免出现粗糙的选取效果。
- 宽度:该选项决定了磁性套索工具在查找边缘时的探测范围。其取值范围通常是 1 到 256 像素。数值越大,工具能够探测到的边缘范围就越广,但可能会导致选取不够精确;数值越小,探测范围就越窄,对边缘的捕捉也就越精确,但需要更细致地操作。例如,在选取一个边缘清晰、形状简单的物体时,可以将宽度设置得小一些,以准确地捕捉物体的边缘;而对于一些边缘模糊或者难以准确界定的物体,可以适当增大宽度值,让工具更容易找到大致的边缘范围。
- 对比度:用于设置磁性套索工具对图像边缘的敏感度。较高的对比度值会使工具只对具有强烈颜色反差的边缘敏感,适用于边缘清晰、颜色对比明显的图像,能够快速准确地捕捉到边缘;较低的对比度值则使工具对更细微的颜色变化和边缘差异产生反应,适合处理边缘柔和、颜色过渡较平缓的图像。比如在选取一幅黑白分明的线条画时,可将对比度设置得较高;而对于一幅色彩柔和、光影变化细腻的风景照片,就需要降低对比度来准确选取物体边缘。
- 频率:此选项决定了磁性套索工具在选取过程中生成固定点的密度。频率越高,生成的固定点就越多,选区也就越精确,但可能会使选取过程变得繁琐;频率越低,固定点越少,选取速度会加快,但可能会降低选区的准确性。在实际操作中,对于边缘复杂、细节丰富的物体,应提高频率值,以便更好地贴合物体的形状;对于边缘相对简单、规则的物体,可以降低频率值,提高选取效率。
操作技巧:
1.转弯的地方需要手动点击一下。
2.多边形套索工具下按住Alt不松可以切换成套索工具;磁性套索工具下按住AIt不松可切换成多边形工具目可以自由套索。
一个内容如何移动至另外一个画布中去。



第06节-快速选择和魔棒(快速抠图)
学习目标:
1.掌握快速选择工具
2.掌握魔棒工具
3.理解选择并遮住
第07节-海报裁剪和切片(标尺使用)
第08节-图框工具(剪贴蒙版)
第09节-吸管工具组1(颜色取样)
第10节-修复工具组(人物祛斑)
第11节-强大的画笔工具(手绘)
第12节-铅笔工具(颜色替换)
第13节-仿制图章工具组
第14节-历史记录画笔工具
第15节-橡皮擦工具组
第16节-渐变工具组(不一样的色彩)
第17节-模糊工具组(提升清晰度)
第18节-加深减淡工具组(明暗处理)
第19课-钢笔工具组
第20课-文字工具组
第21课-路径选择工具组
