【安装指南】DevC++的安装和使用(超级详细)
目录
一、DevC++ 介绍
二、DevC++ 下载与安装
2.1 DevC++ 的下载方式
2.2 DevC++ 的安装
三、代码编写
3.1 新建源文件
3.1.1 步骤演示
3.1.2 快捷键指南
3.2 新建项目
3.3 多文件的效果演示
3.3.1 方式一
3.3.2 方式二
四、项目中的文件介绍
五、调试的使用
5.1 设置断点
5.2 开始调试
5.3 添加查看
5.4 调试快捷键
六、卸载 DevC++
一、DevC++ 介绍
Dev-C++ (有时候也称为 Dev-Cpp)是一个免费软件,最早是由 BloodShed(布卢德谢德 ) 公司开发的,在版本 4.9.2 之后该公司停止开发并开放源代码。然后由 Orwell(奥威尔) 接手进行维护,陆续开发了几个版本,到5.11版本后更新就比较少了,后来也有其他开发人员陆续参与开发维护并发布了一些分支版本。
小熊猫C++就是对DevC++的魔改
Dev-C++ 是 C/C++ 编程语言的全功能集成开发环境 (IDE) 和代码编辑器。它使用 GCC(GNU
Compiler Collection)的 Mingw 端口作为其编译器。
二、DevC++ 下载与安装
2.1 DevC++ 的下载方式
Orwell Dev-C++ 下载链接: Dev-C++ download | SourceForge.net
目前使用最多的一个版本,在学校的机房、实验室、一些竞赛都会使用这个版本。
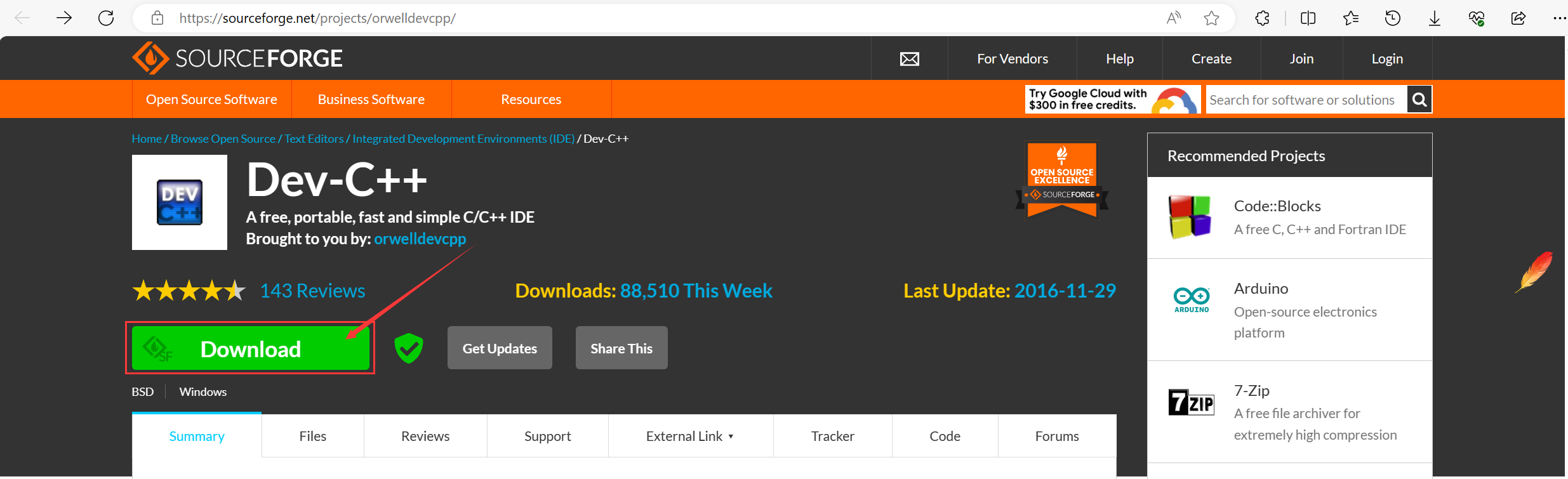
Embarcadero Dev-C++ 下载链接:Dev-C++ Overview - Free Tools - Embarcadero
Embarcadero Dev-C++ 是 Bloodshed Dev-C++ 和 Orwell Dev-C++ 的一个新的改进分支(由Embarcadero(恩巴卡德罗 ) 赞助)。目前还是在维持更新,但是知道的人比较少。
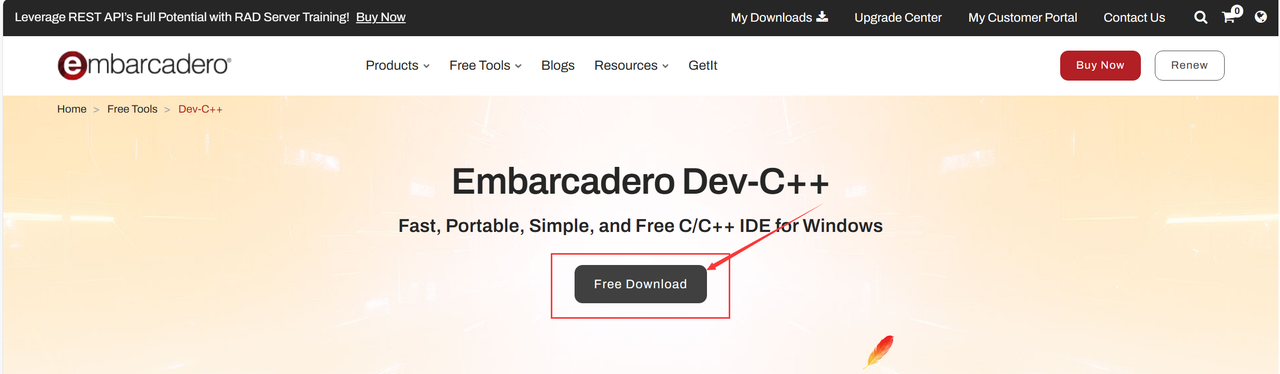
2.2 DevC++ 的安装
1. 先准备好安装包
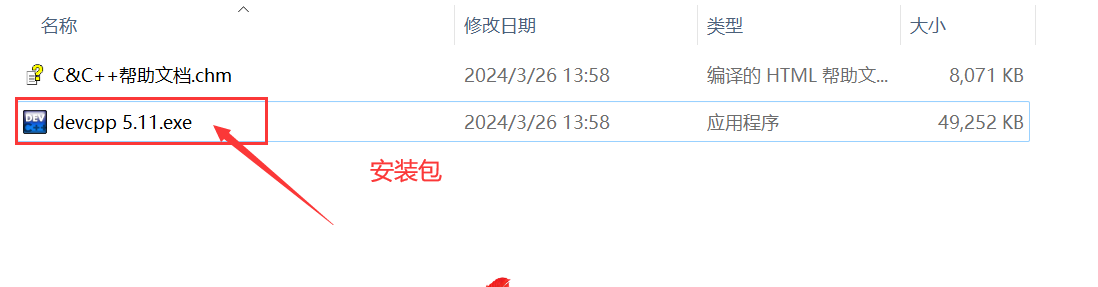
2. 以管理员的权限运行
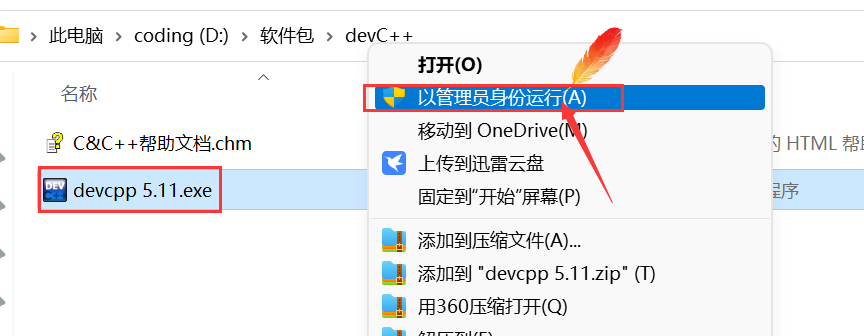
自动解压,然后进入安装过程:


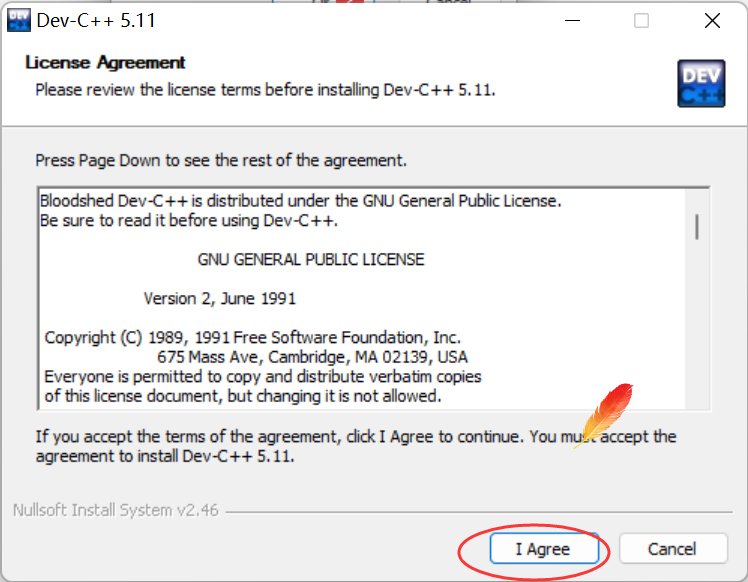

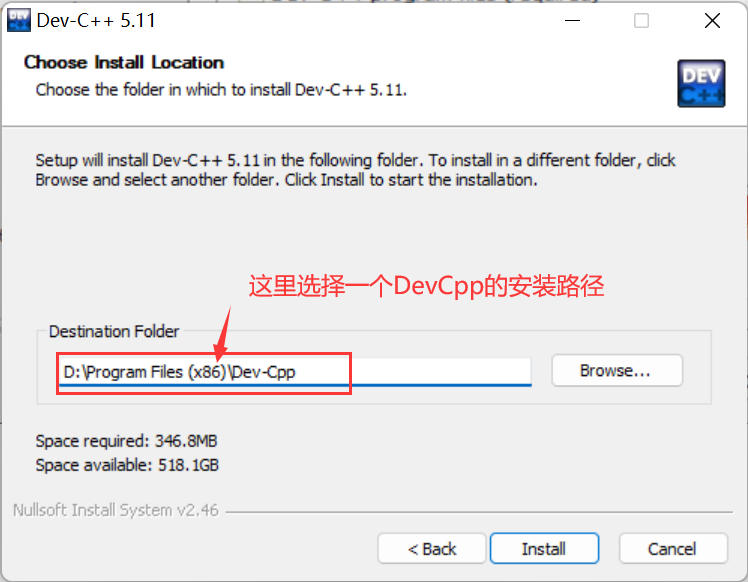
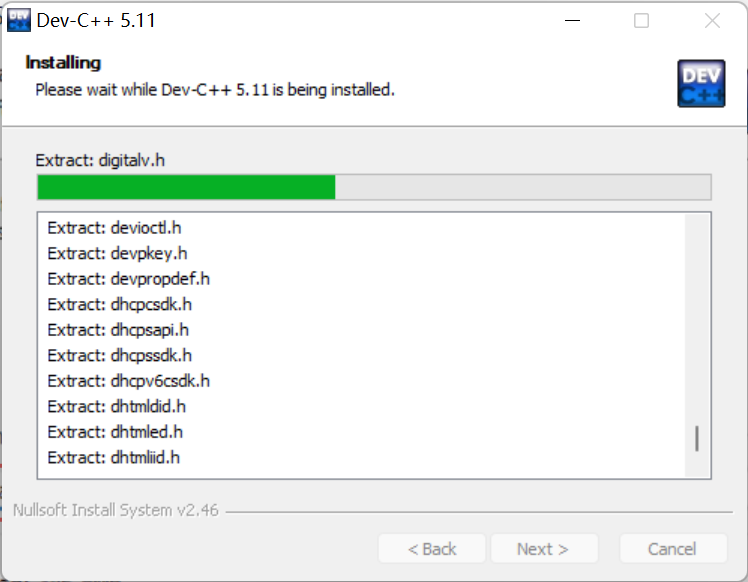
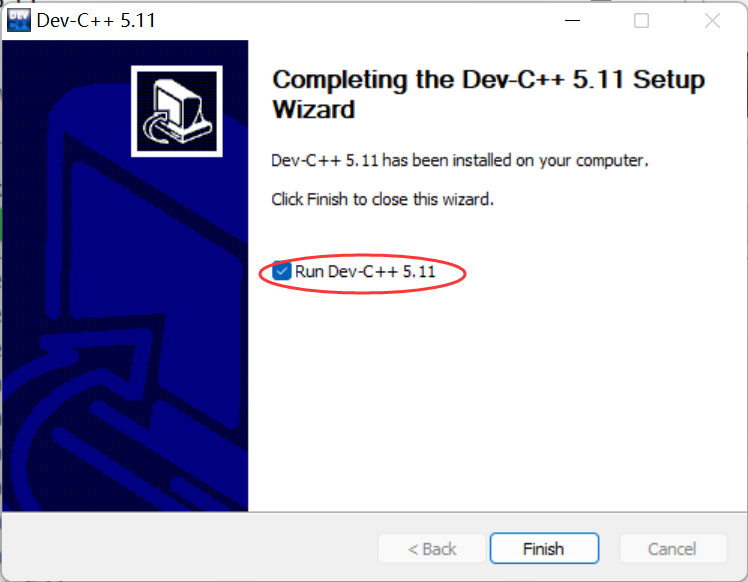
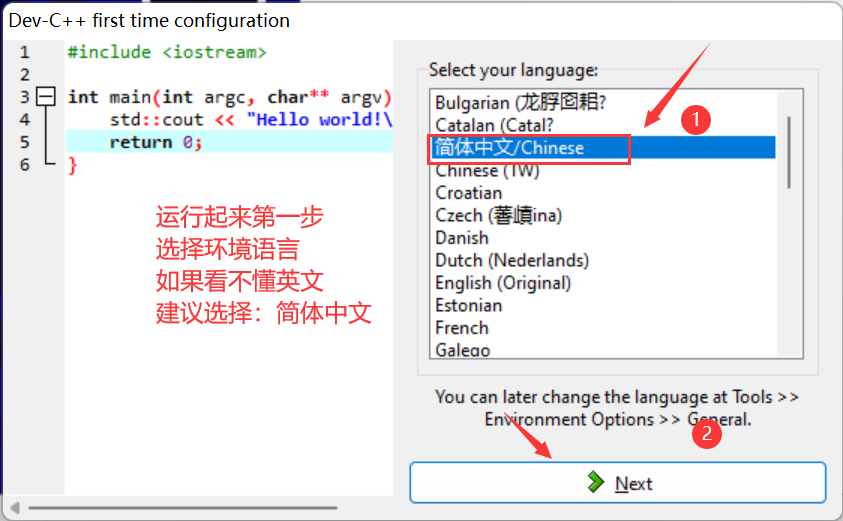
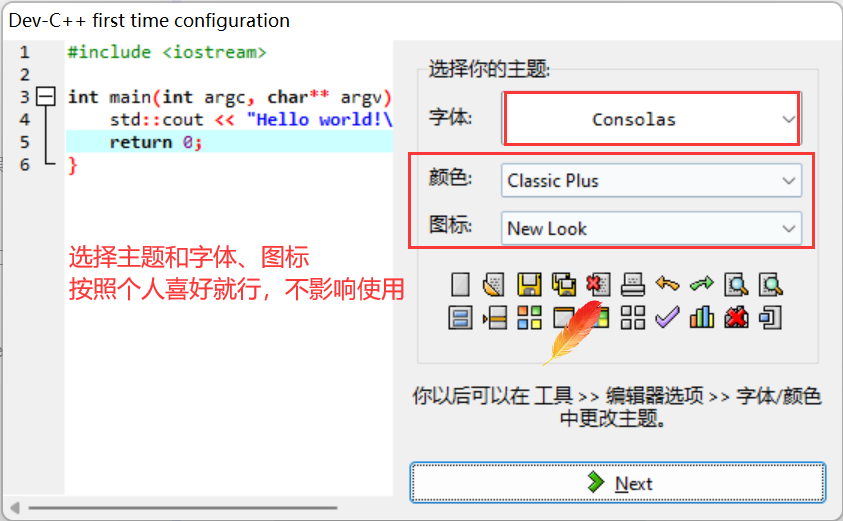
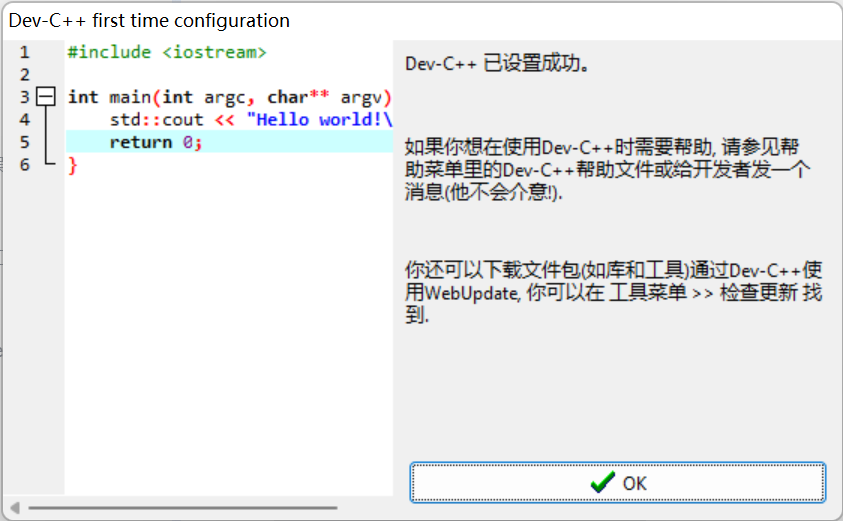
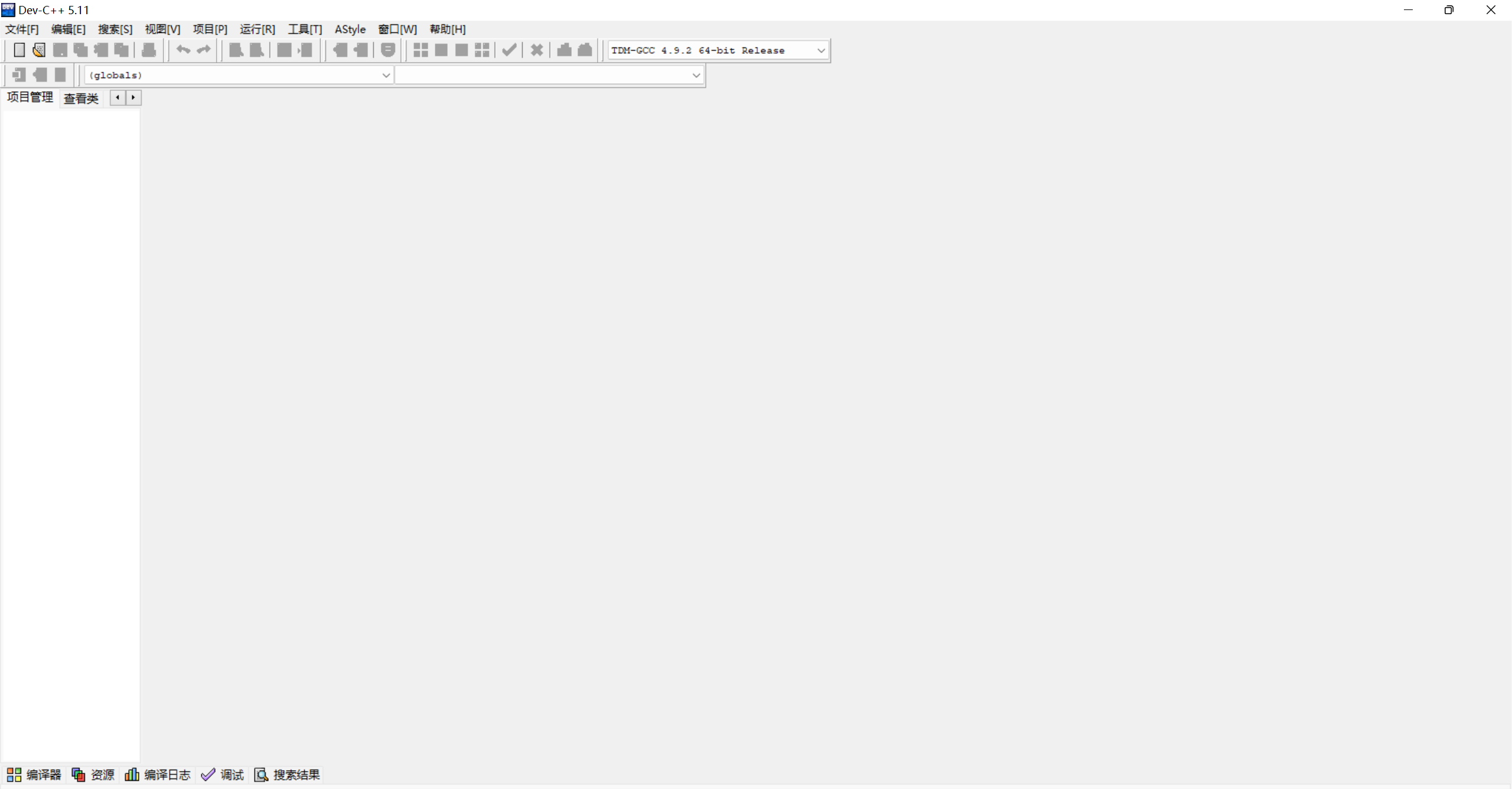
三、代码编写
其实在devC++上写代码有2种常见方式:1、直接新建源代码,2、新建项目
3.1 新建源文件
3.1.1 步骤演示
直接采用新建源代码的方式是这样的,如下图所示:
新建后就自定产生一个名字叫:"未命名x"的文件,但是文件没有保存,也不能直接保存,得给代码中写点内容,然后按ctrl+s 对文件进行保存。
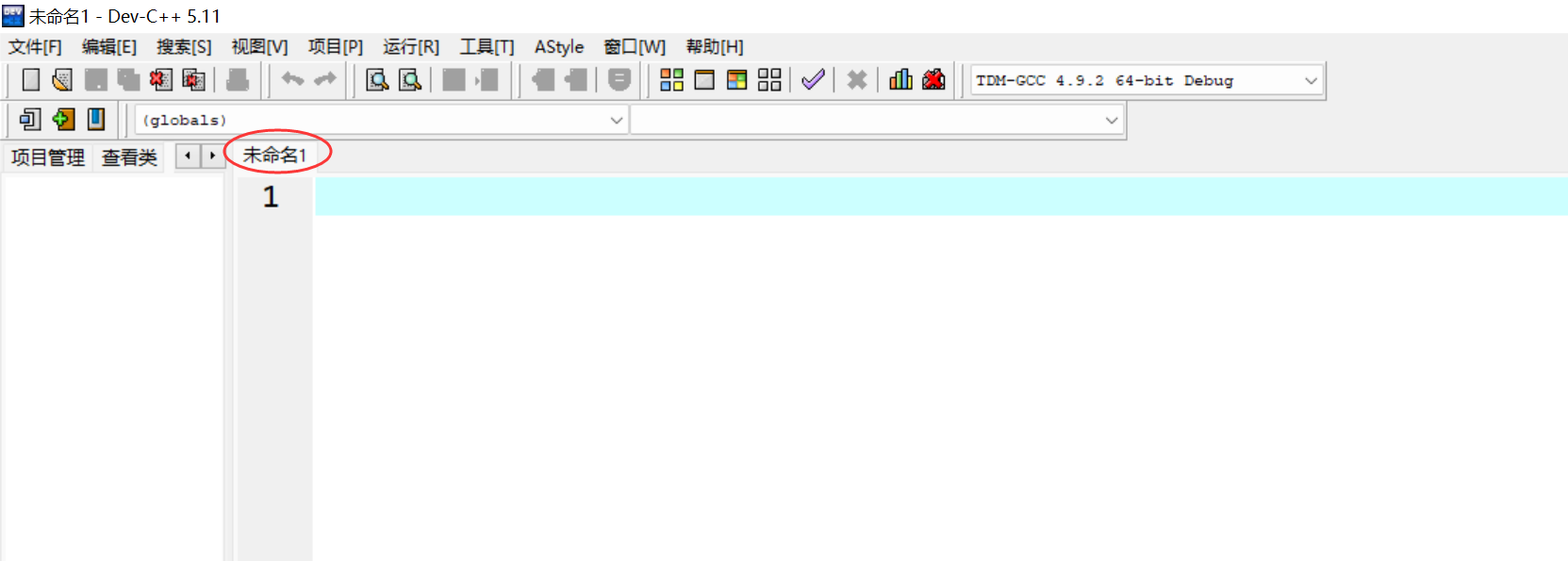
比如,我们写 main 函数;
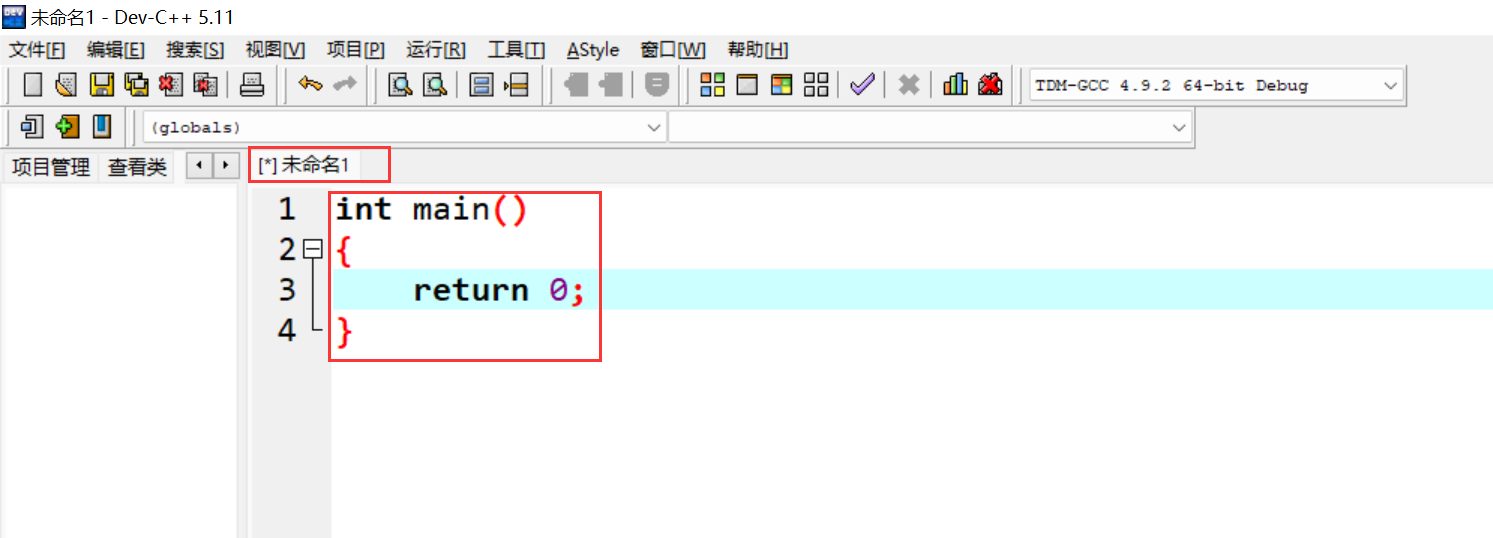
然后按ctrl+s,对代码进行保存,选择一个代码文件的路径,然后起个.c(C语言)或者.cpp(C++)为后缀的名字
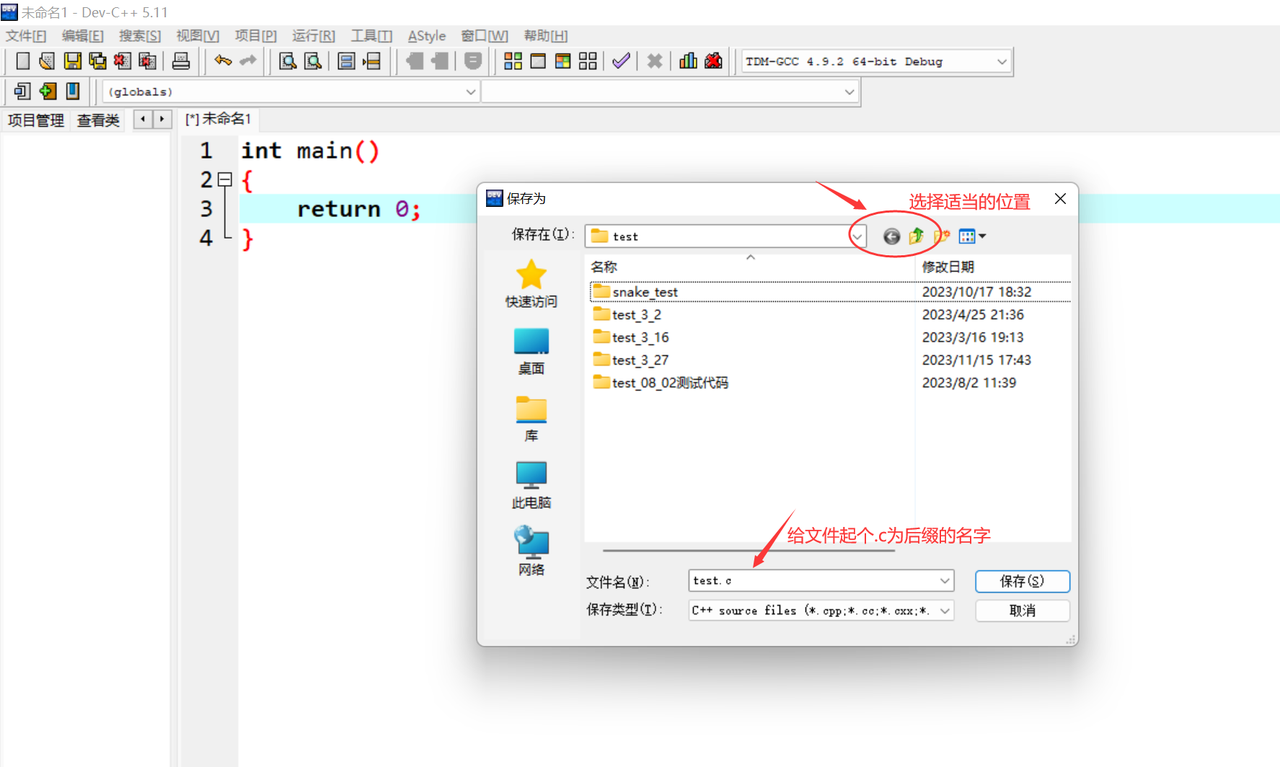
代码写完后对代码进行编译和运行,请熟悉这些快捷按钮:
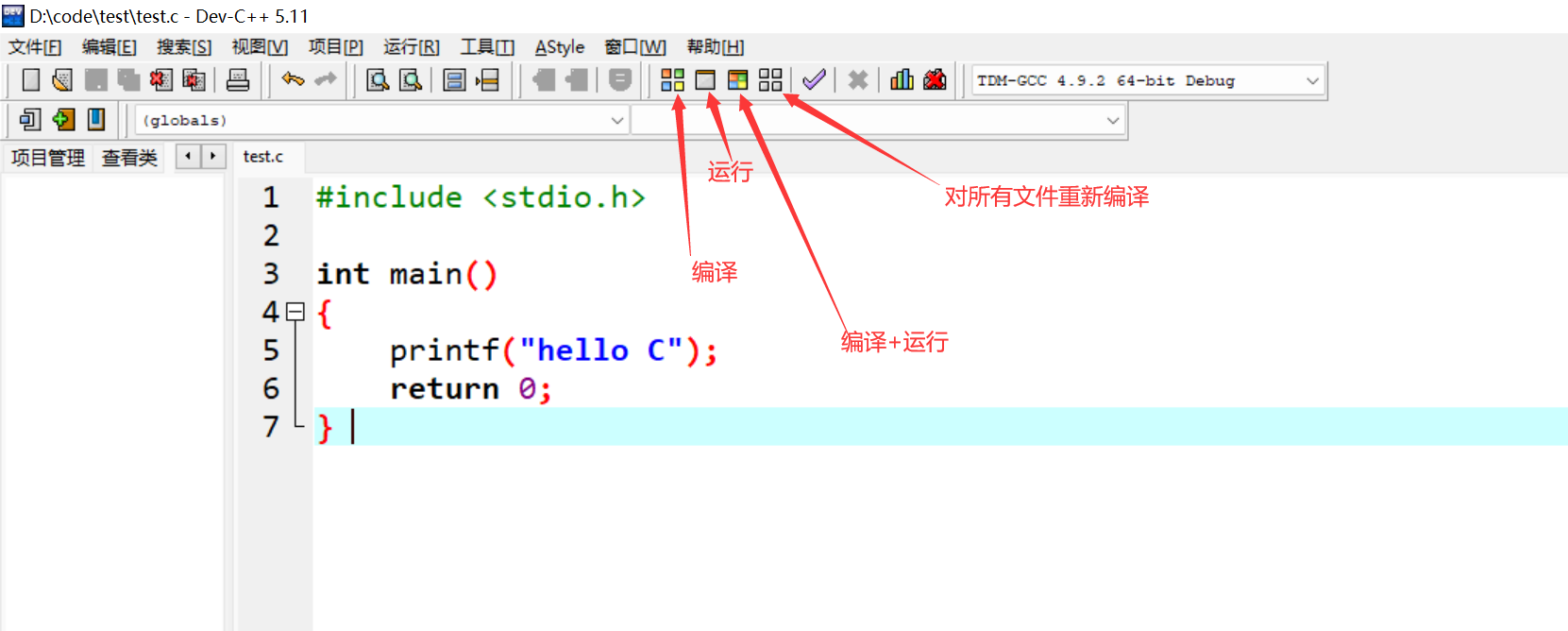
3.1.2 快捷键指南
- 编译:F9
- 运行:F10
- 编译+运行:F11
- 全部重新编译:F12
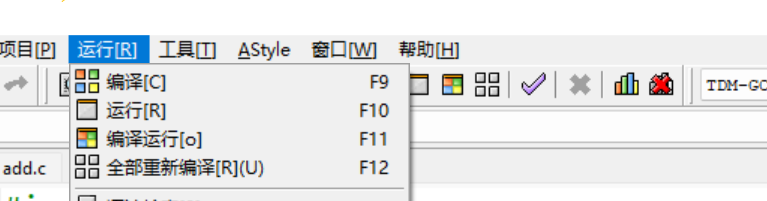
为了方便,直接按F11,代码就能运行起来,如下图:

新建源代码的缺点:如果有多个文件组织的时候,这种方式就力不存心了,因为这种方式只能处理单个源文件的方式。
3.2 新建项目
选择新建项目:
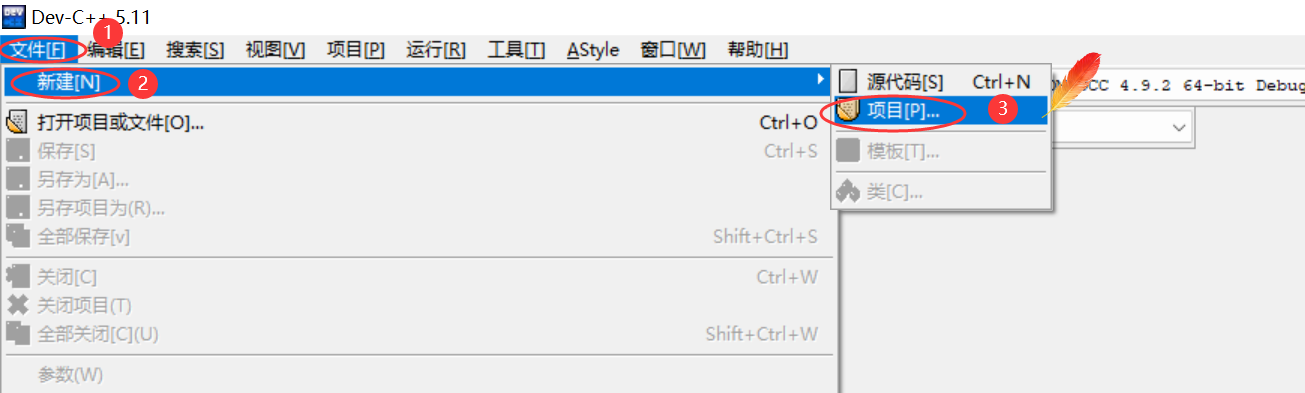
新建项目的设置:选择 C 语言或者 C++ 语言
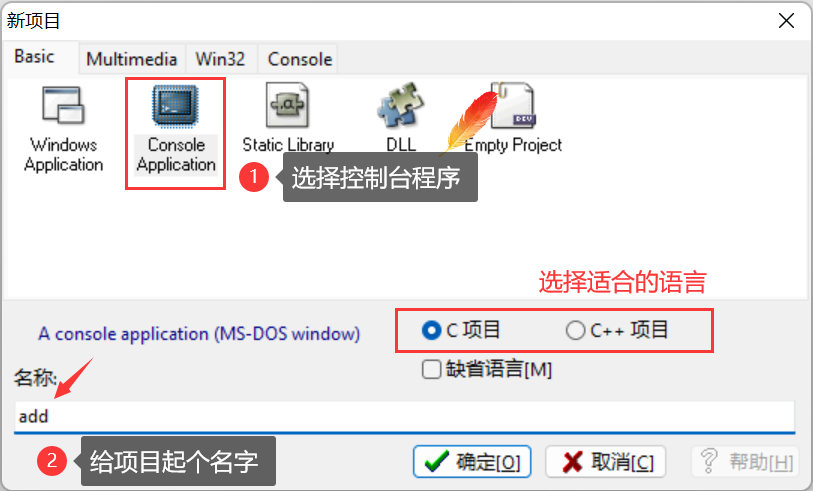
选择项目位置:
默认生成了一个名字加:main.c 的文件,并且有默认的代码,文件没有保存,按ctrl+s ,对代码进
行保存就可以
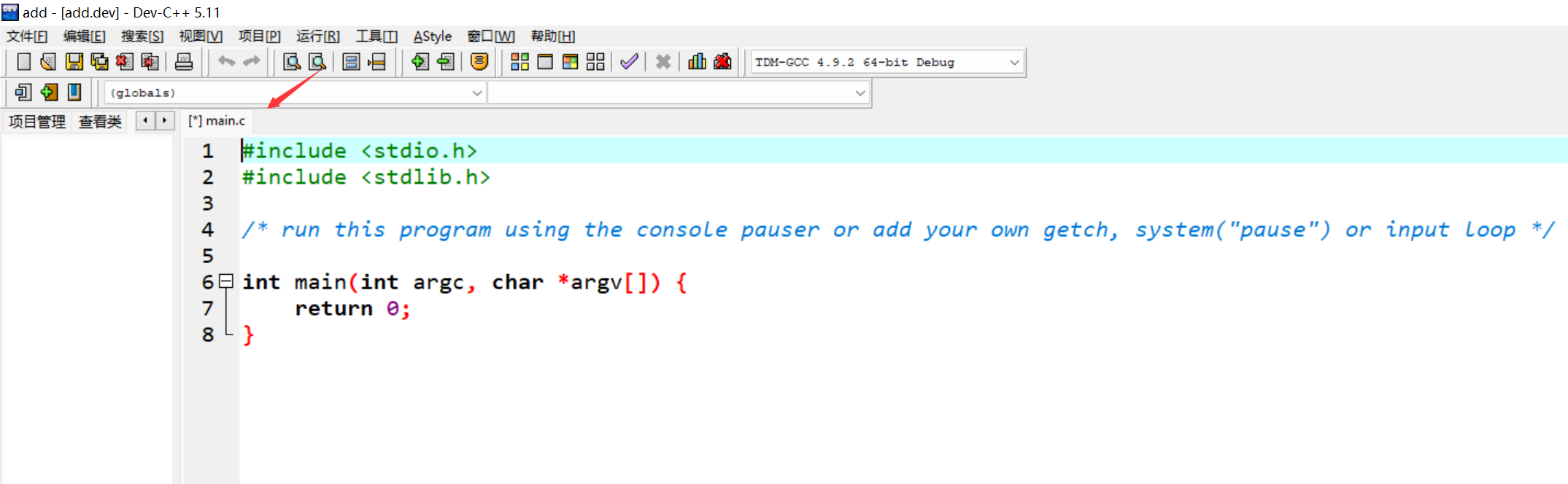
保存文件:
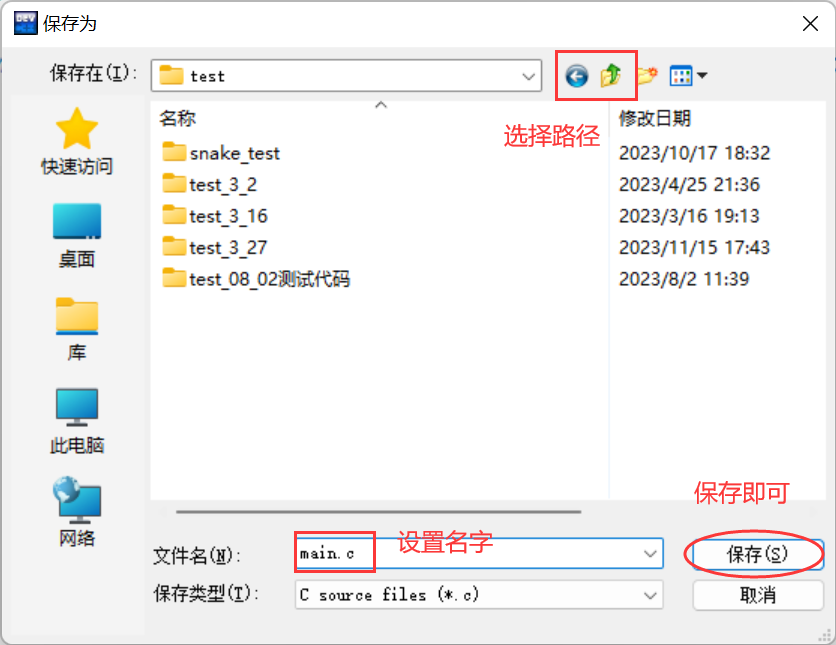
编辑代码:
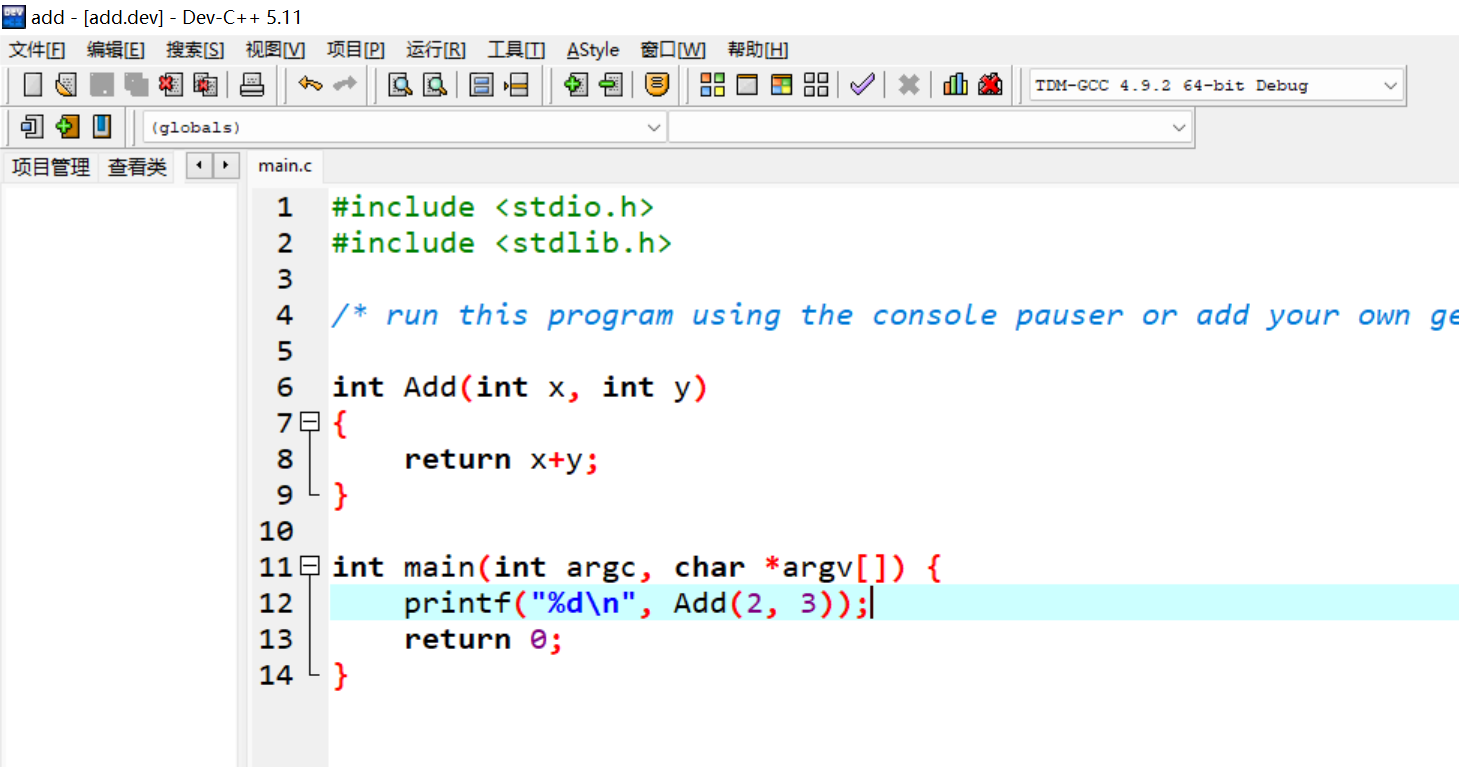
运行代码,F11:
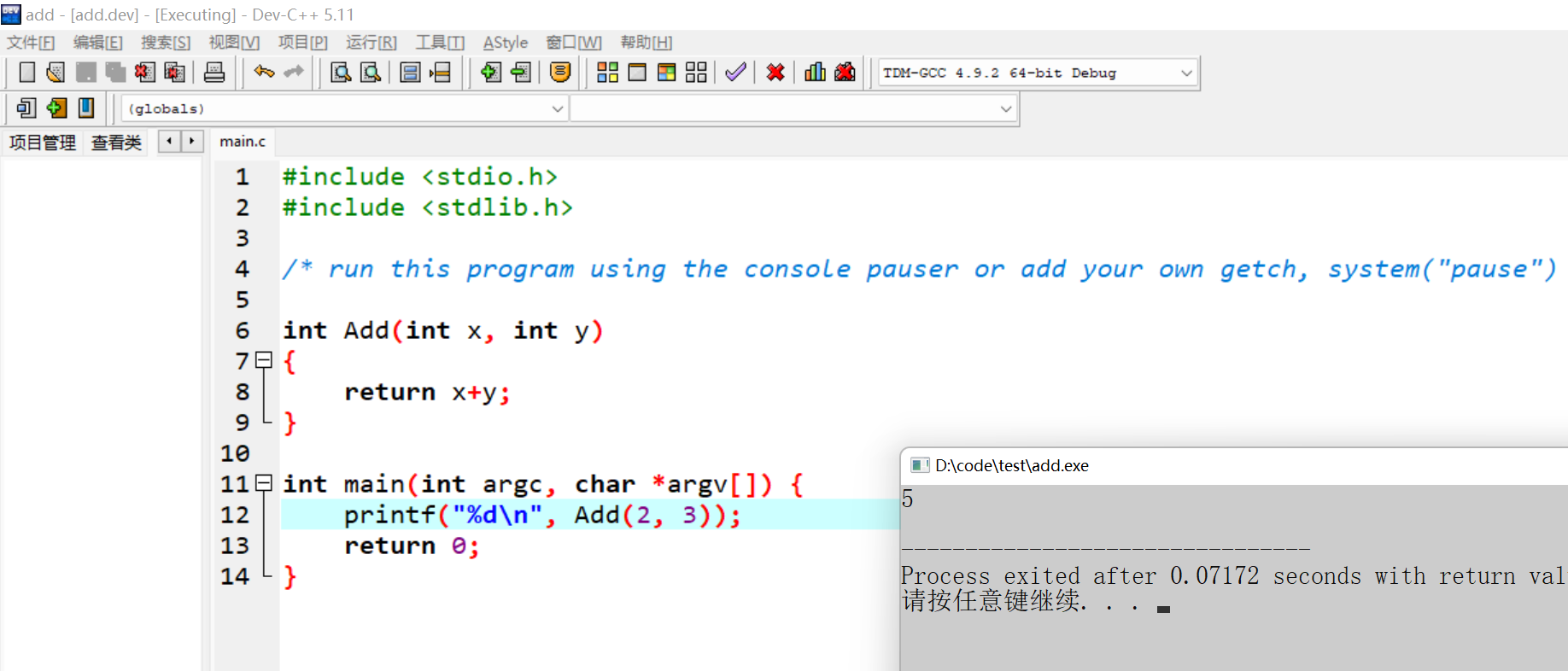
3.3 多文件的效果演示
如果一个项目要有多个文件,比如在上面的项目中要增加一个新的文件 add.c,将 Add 函数放在add.c 中,对两个文件进行编译,来完成任务。
3.3.1 方式一
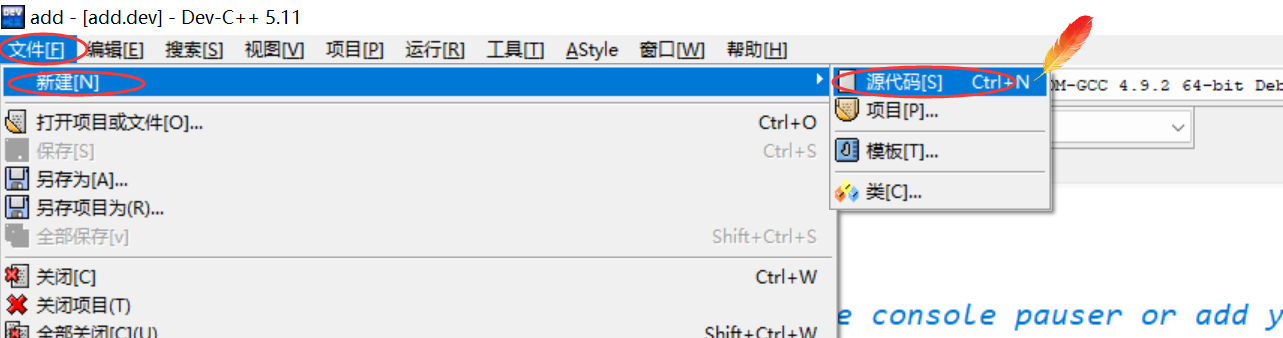
弹出一个新窗口:
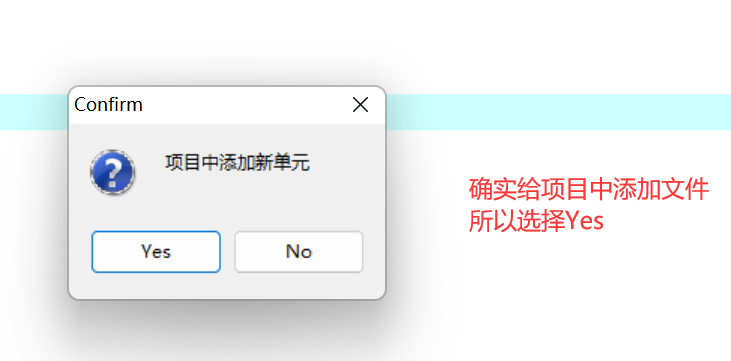
3.3.2 方式二
在项目管理中,点中项目,右击鼠标,然后点[New File]也可以新建文件。
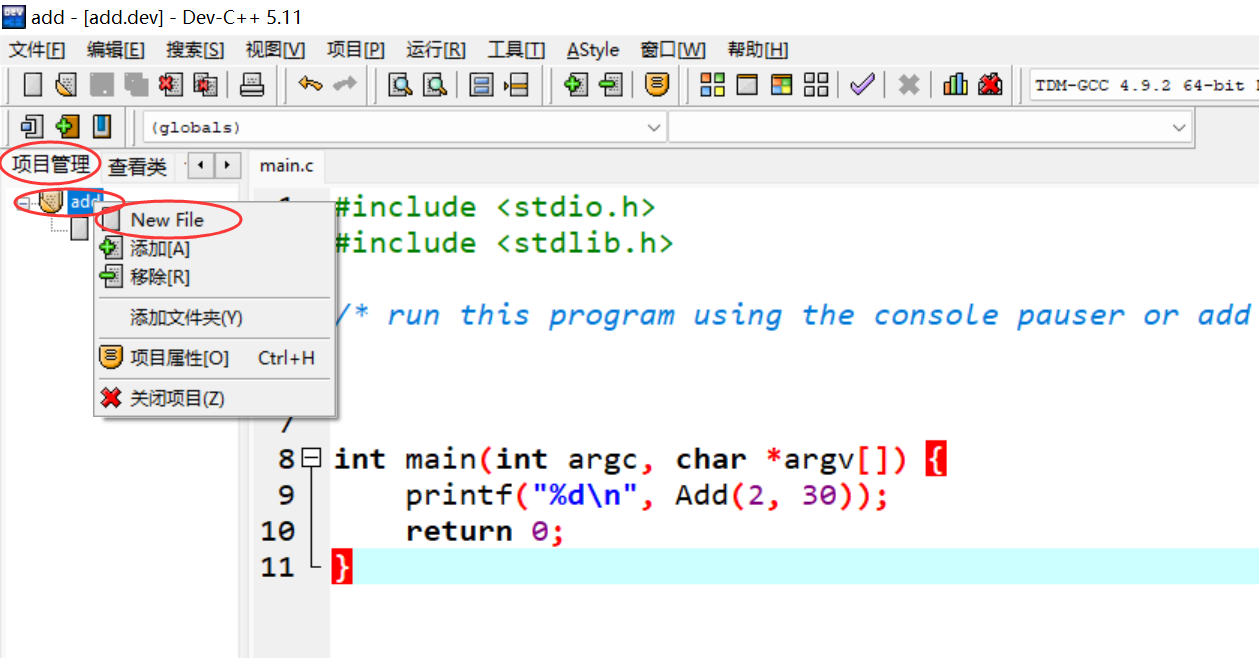
编辑代码并保存:
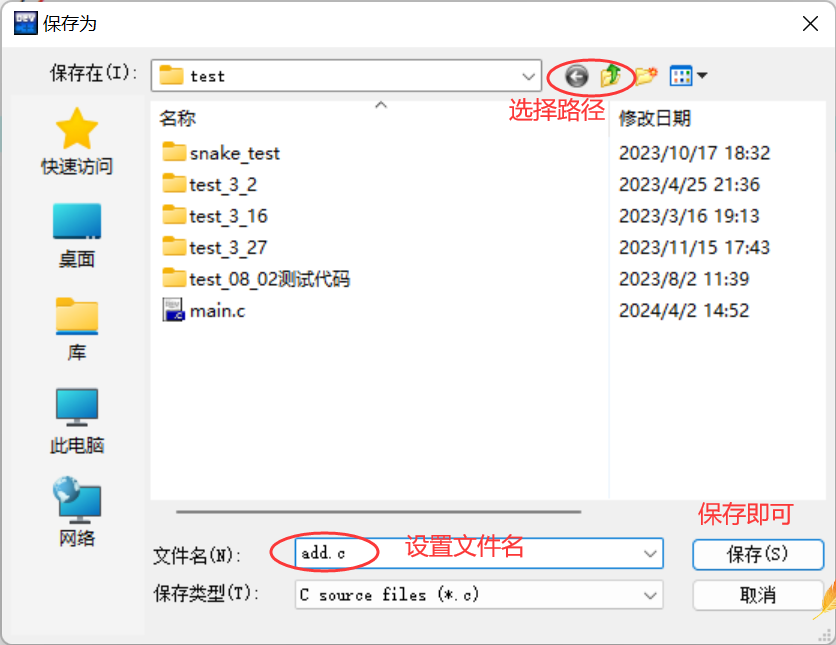
这时你在项目管理中就能看到你的add这个项目中有2个文件:
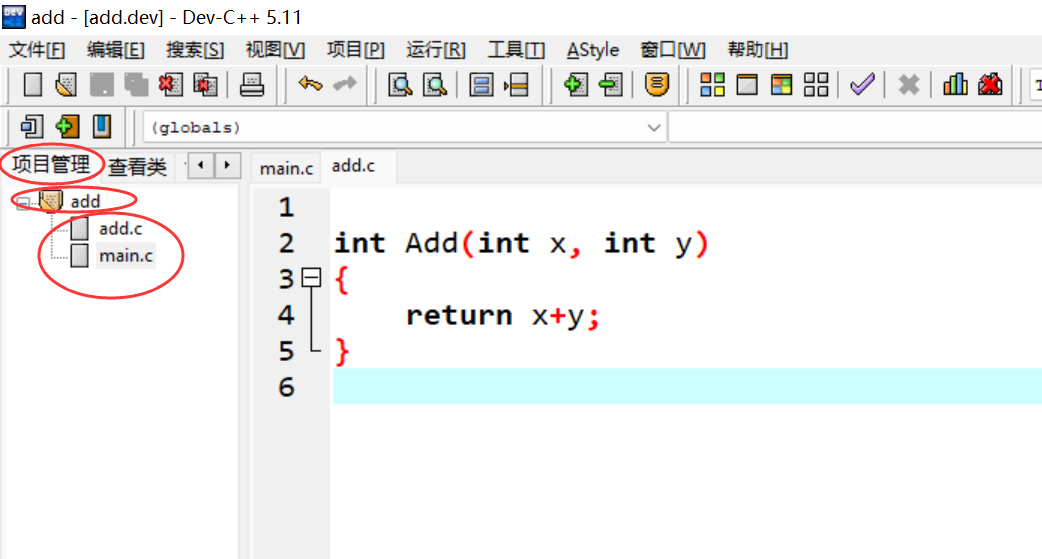
这时候直接按F11,就可以多文件编译了:
 运行结果:
运行结果:
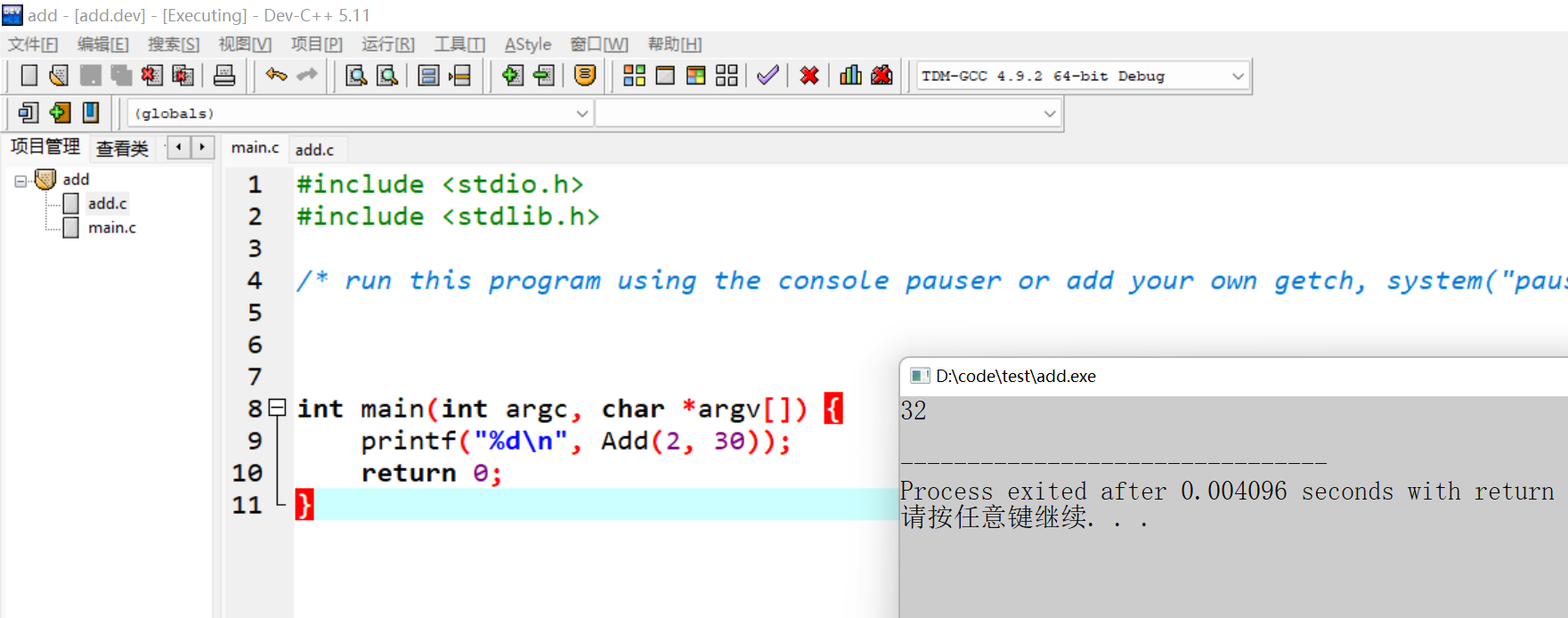
新建项目的优点:要完成一个复杂功能,需要多个文件编译的时候,只有新建项目的形式才能完成。
四、项目中的文件介绍
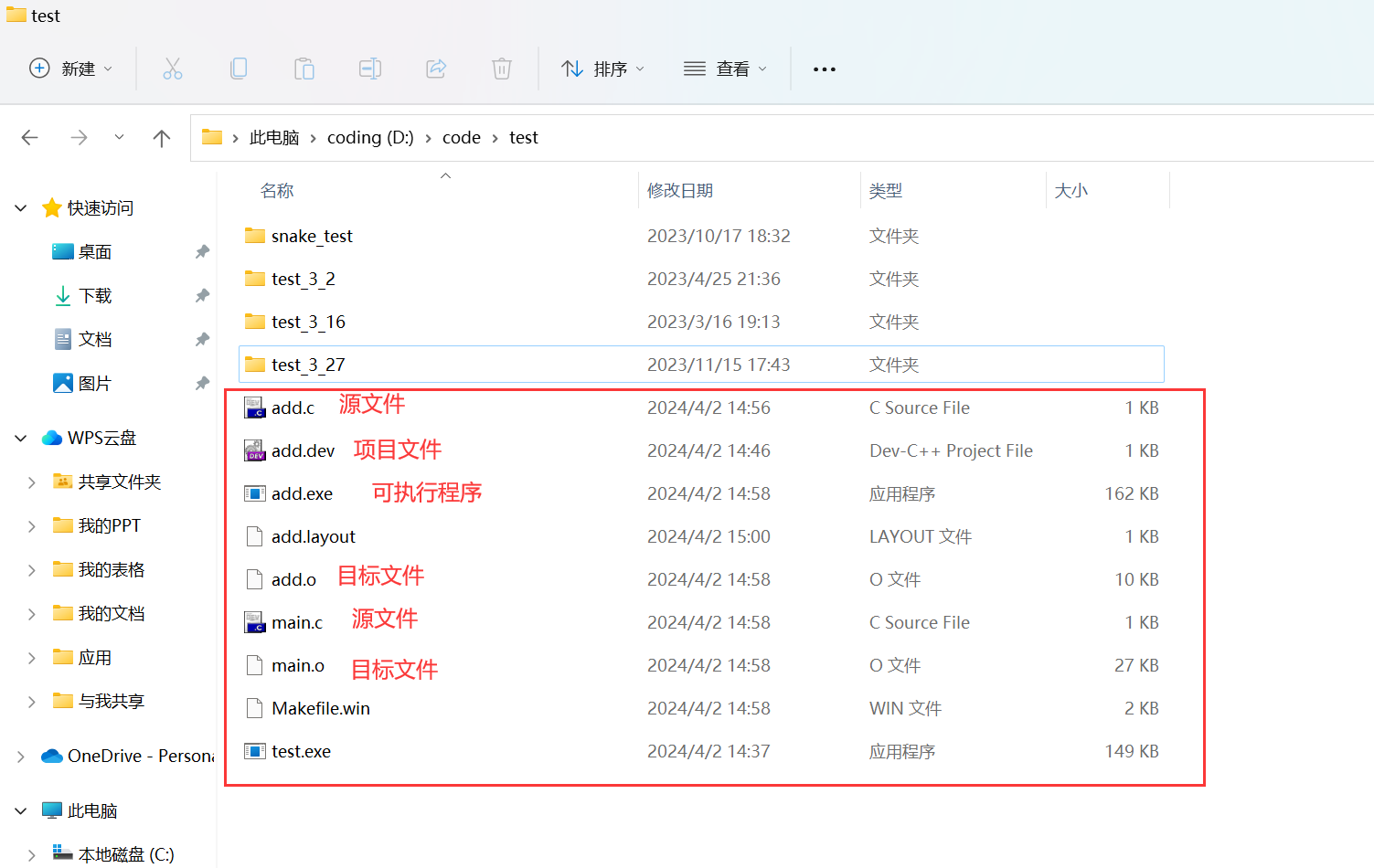
每个项目都会产生一堆文件,为了方便管理,建议在创建项目的时候,给每个项目都创建一个文件
夹,有关本项目的文件都管理在这个文件夹中,就不会显的很乱。
五、调试的使用
调试只能在Debug 模式下试,所以要在编译器选项的地方要选择一个Debug 版本的编译器
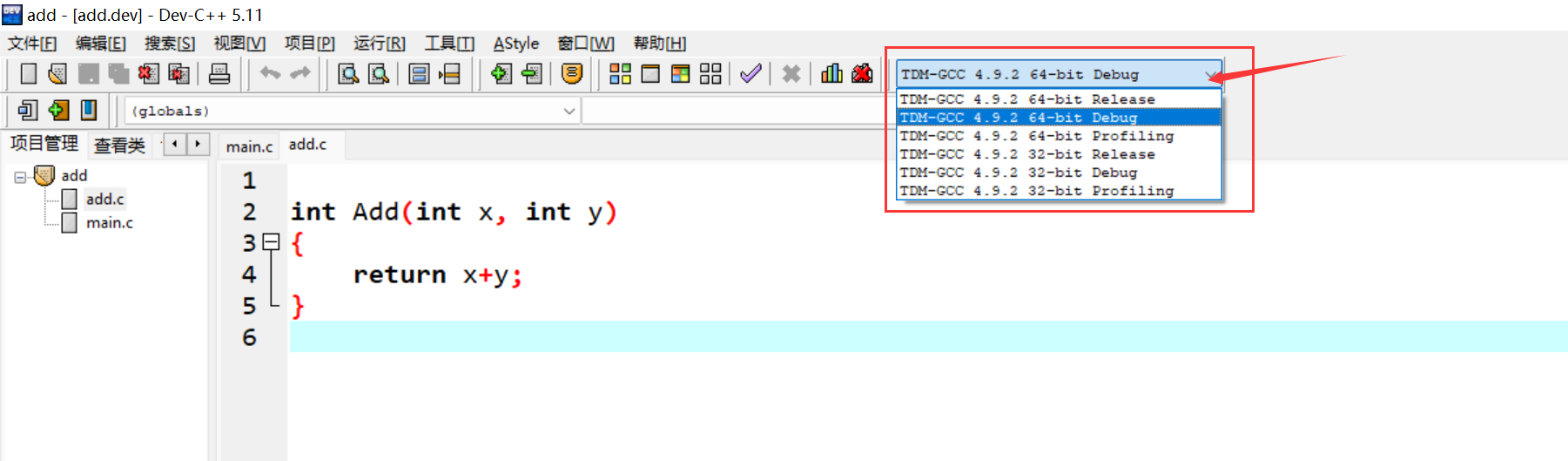
然后对代码,重新编译后才能调试。
在DevC++中调试,要使用断点配合调试,先设置一个断点,代码执行到断点出才能停下来。
5.1 设置断点
鼠标点在编辑框左边的行号的地方,点击设置断点,再点击,取消断点。
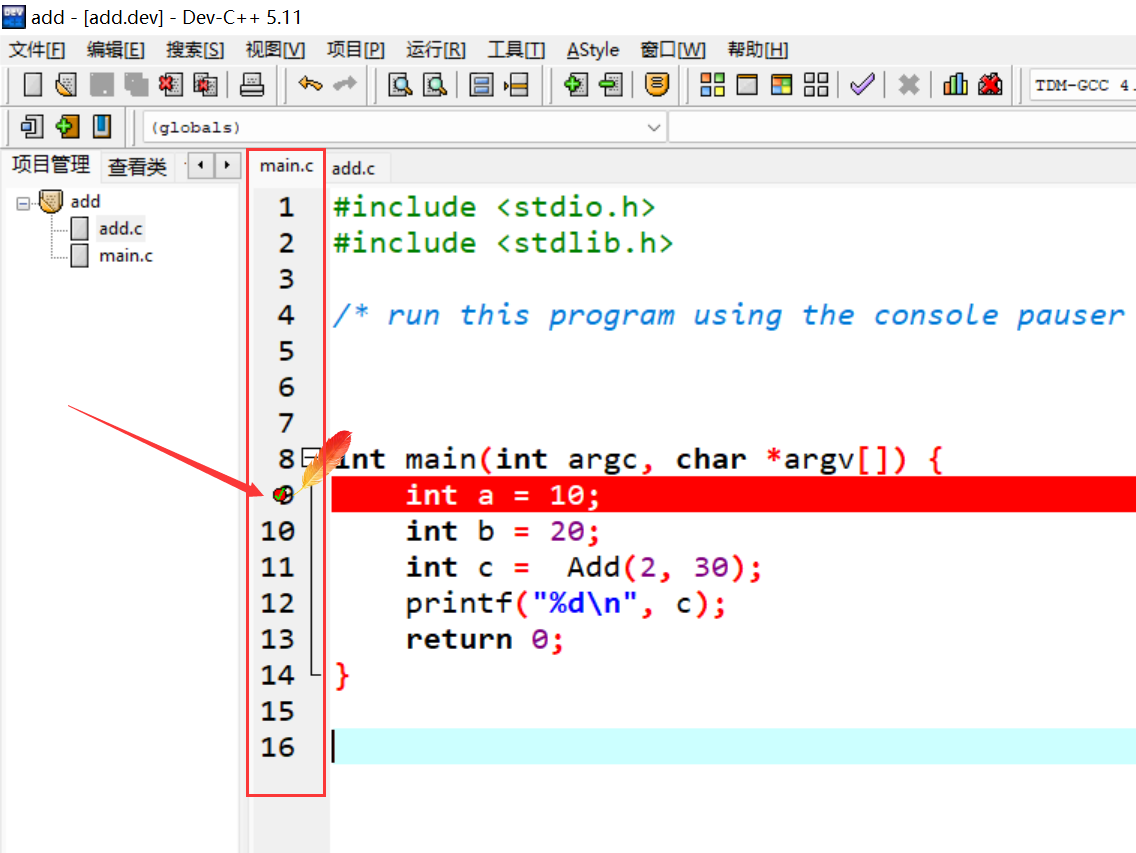
5.2 开始调试
设置好断点后,点击【调试】按钮,即可开始调试,调试的快捷键是F5

开始调试后的界面:
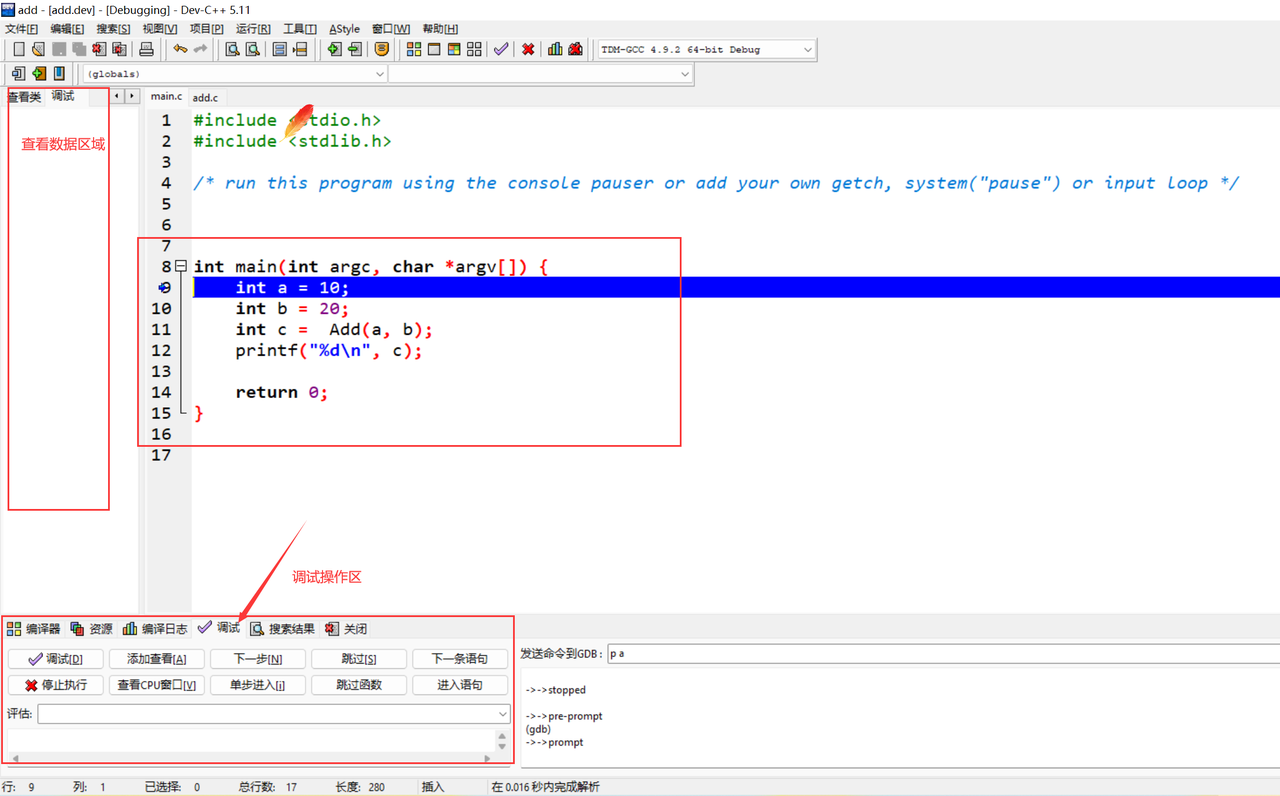
5.3 添加查看
在调试的过程中,如果要添加对一些变量的监视,就可以添加查看:
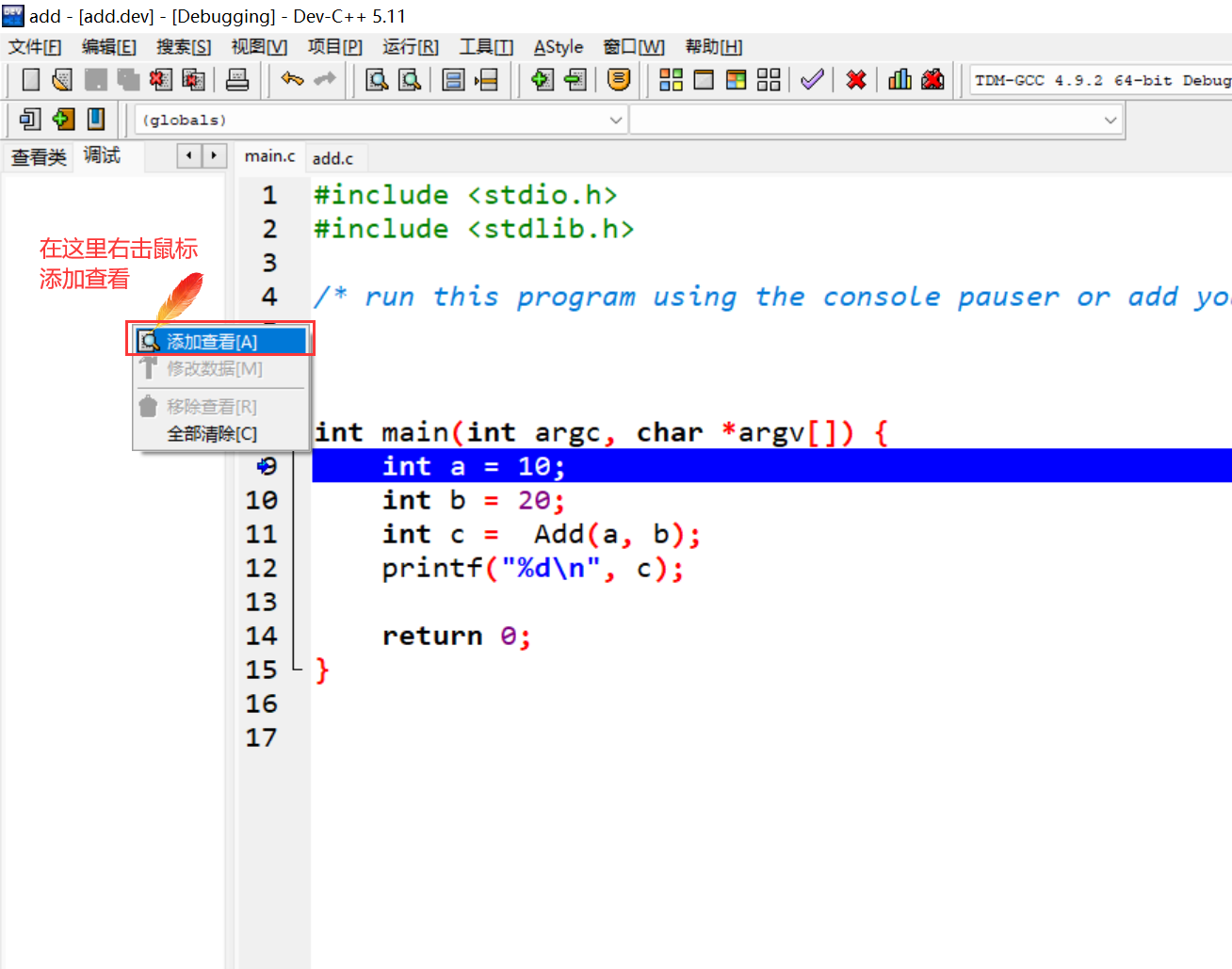
然后输入要监视的变量名字或者表达式:
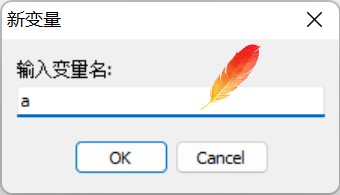
5.4 调试快捷键
- 调试:F5
- 停止调试:F6
- 下一步:F7
- 单步进入:F8(进入函数观察细节使用)
六、卸载 DevC++
如果不再需要devC++的时候,就可以直接卸载掉,在【开始】菜单中,搜索【添加和删除程序】,然后搜:DevC++,就能找到:
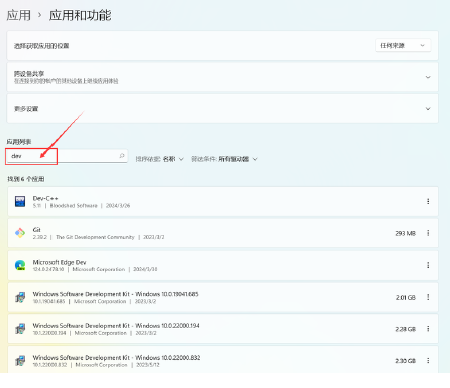
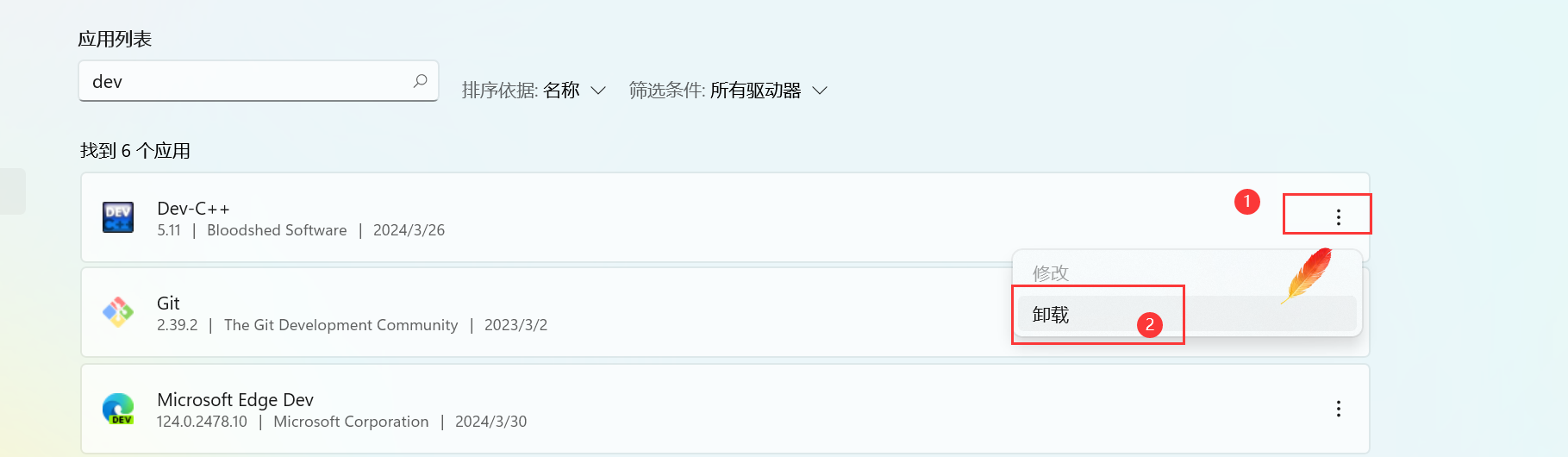
正常卸载就好。
