2025-03-12 Python深度学习1——安装Anaconda与PyTorch库
文章目录
- 1 配置 Anaconda
- 1.1 下载
- 1.2 安装
- 1.3 配置环境变量
- 1.4 检查安装
- 2 安装 PyTorch 库
- 2.1 创建 DL 环境
- 2.2 安装/升级 CUDA
- 2.3 配置环境变量
- 2.4 安装 Pytorch 库
- 方法一(不稳定)
- 方法二(推荐)
- 2.5 检查安装
- 3 Pycharm Community
- 3.1 Toolbox App 安装
- 3.2 安装 Pycharm Community
- 3.3 创建项目
- 3.4 测试
- 3.5 Tip
- 4 Pycharm Professional + Jupyter
本文参考 B 站视频:https://www.bilibili.com/video/BV1cD4y1H7Tk/。
感谢 B 站 UP 主:https://space.bilibili.com/358229576。
1 配置 Anaconda
1.1 下载
-
进入官网,下载 Anaconda:https://www.anaconda.com/。
官方服务器在国外,下载可能较慢,也可去中国大学的镜像源下载。
镜像源地址为 https://mirrors.bfsu.edu.cn/anaconda/archive/。

- 点击右上角的“Free Download”。

- 填写信息后提交,第一次填写信息需要在邮箱中进行验证。

进入下载页面,点击“Download”按钮下载。
1.2 安装
双击下载好的安装包(我这里是 Anaconda3-2024.10-1-Windows-x86_64.exe),依次点击 Next -> I Agree。
- 选择 Just me;

- 选择你想要安装的路径,注意不要有空格。

- 将 2 个推荐选项勾选,点击“Install”进行安装。

1.3 配置环境变量
- 以 win11 系统为例,按下键盘上的开始菜单,搜索“环境”二字,点击第一个选项。
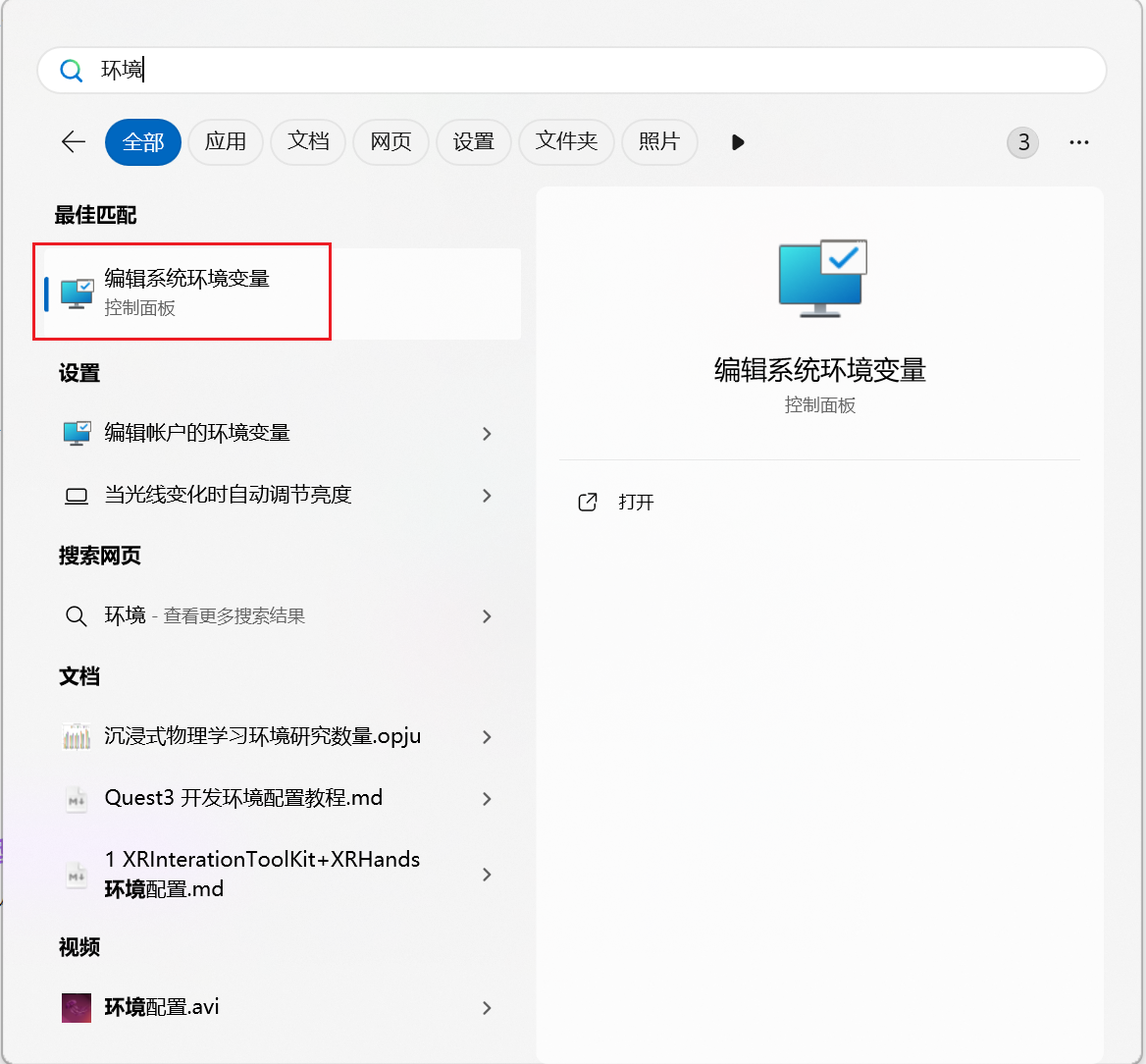
- 点击“环境变量”按钮。

- 找到系统变量中的 Path,选中后点击“编辑”。

-
新建以下 3 项:
- [安装路径]
- [安装路径]\Scripts
- [安装路径]\Library\bin
我的安装路径为 P:\Project_Environment\Anaconda。新建完成后点击确定保存。

1.4 检查安装
打开 cmd 命令行窗口,输入“python”,得到以下结果则说明配置成功。

若先前已经配置了 Python 环境,则需要从环境变量中删除。
2 安装 PyTorch 库
2.1 创建 DL 环境
按下键盘上的开始菜单,搜索“anaconda”,找到 Anaconda Prompt 并点击打开。
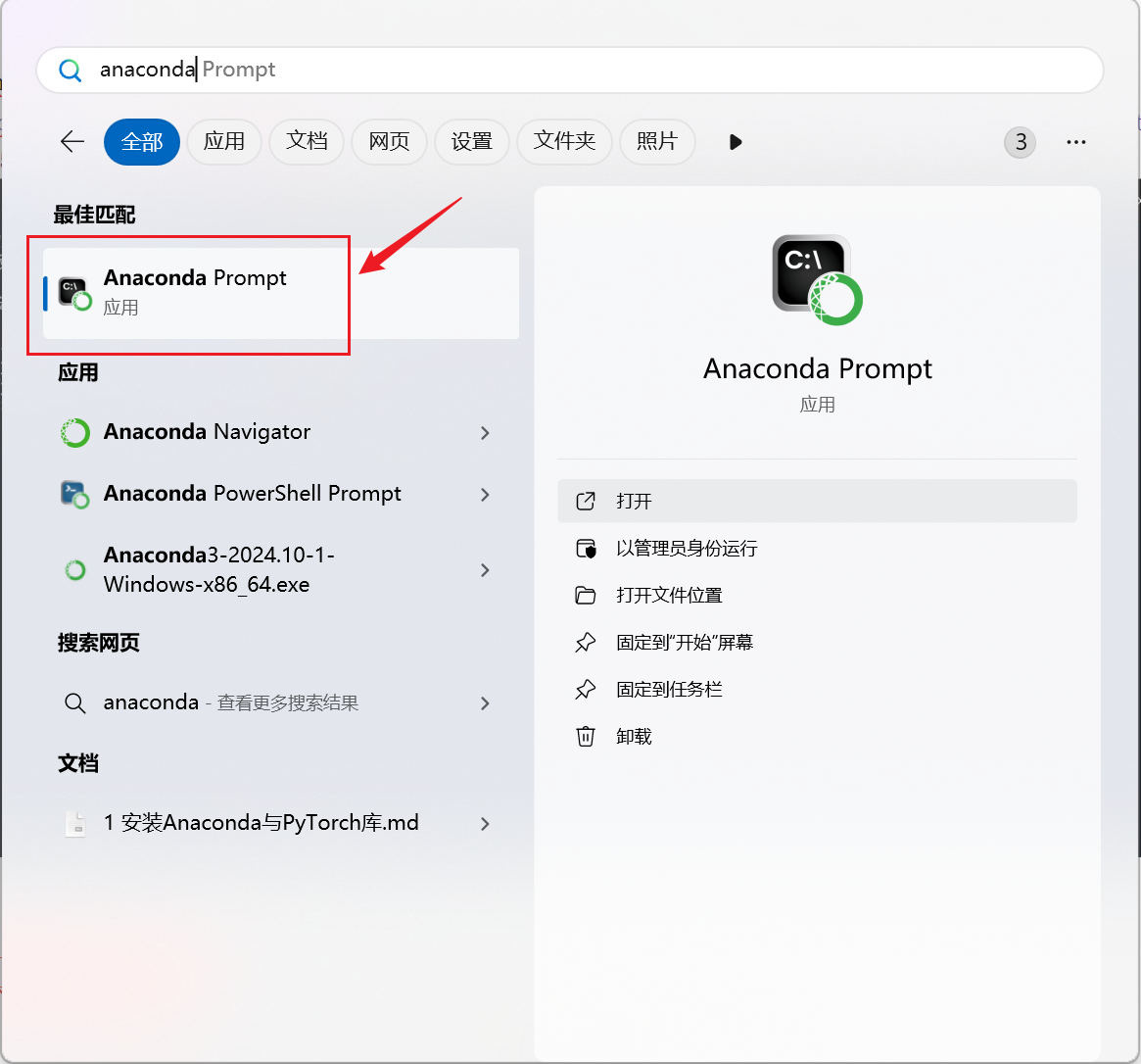
- 初始我们在 base 环境,输入“conda env list”,列出所有环境。
- 输入“conda create -n 环境名 python=3.12”,创建 Python 版本为 3.12 的环境。在这里,我起的环境名为 DL(DeepLearning),注意需要联网才能下载。

base 环境下的常见操作:
| 命令 | 含义 |
|---|---|
| cls | 清屏 |
| conda env list | 列出所有的环境 |
| conda create -n 环境名 python=3.12 | 创建名为“环境名”的虚拟环境,并指定Python的版本 |
| conda create --prefix=安装路径\环境名 python=3.12 | 创建名为“环境名”的虚拟环境,并指定Python的版本与安装路径 |
| conda remove -n 环境名 --all | 删除名为“环境名”的虚拟环境 |
| conda activate 环境名 | 进入名为“环境名”的虚拟环境 |
虚拟环境下的常见操作:
| 命令 | 含义 |
|---|---|
| conda list | 列出当前环境下的所有库 |
| pip install numpy==1.21.5 -i https://pypi.tuna.tsinghua.edu.cn/simple | 安装NumPy库,并指定版本1.21.5 |
| pip install Pandas==1.2.4 -i https://pypi.tuna.tsinghua.edu.cn/simple | 安装Pandas库,并指定版本1.2.4 |
| pip install Matplotlib==3.5.1 -i https://pypi.tuna.tsinghua.edu.cn/simple | 安装Matplotlib库,并指定版本3.5.1 |
| pip show numpy | 查看当前环境下某个库的版本(以numpy为例) |
| conda deactivate | 退出虚拟环境 |
2.2 安装/升级 CUDA
深度学习需要的显卡是 NVIDIA, 没有此显卡则无法进行 GPU 加速。
查看自己的计算机的显卡的方法是:任务管理器 -> 性能 -> 左侧栏划到最下面。

NVIDIA 显卡中的运算平台是 CUDA。不过,即使计算机有 NVIDIA 显 卡,显卡中也不一定含有 CUDA,没有则需要下载 CUDA。
- PyTorch 的下载组件里也会包含一个内置的 cuda。
- 为了区分,显卡内的 CUDA 用大写,PyTorch 内置的 cuda 用小写。
- 一般来讲,要满足:CUDA 版本 ≥ cuda 版本。
查看 CUDA 版本的方法是:Win+R 后输入 cmd,进入命令提示符。
- 输入“nvcc -V”,查看当前 CUDA 版本。
- 输入“nvidia-smi”,查看本机最高支持的 CUDA 版本。
如果显示“nvcc -V不是内部或外部命令”,则说明需要安装CUDA。

CUDA 的下载链接:https://developer.nvidia.com/cuda-toolkit-archive,以其中的 CUDA 12.4 为例,点击进入下载。
在这里选择自己的操作系统、架构、版本与安装类型。本文选择如下。

下载完成后,选择临时的解压文件夹,本文解压路径与 Anaconda 同目录。

解压完成后,开始安装,点击“同意并继续”。
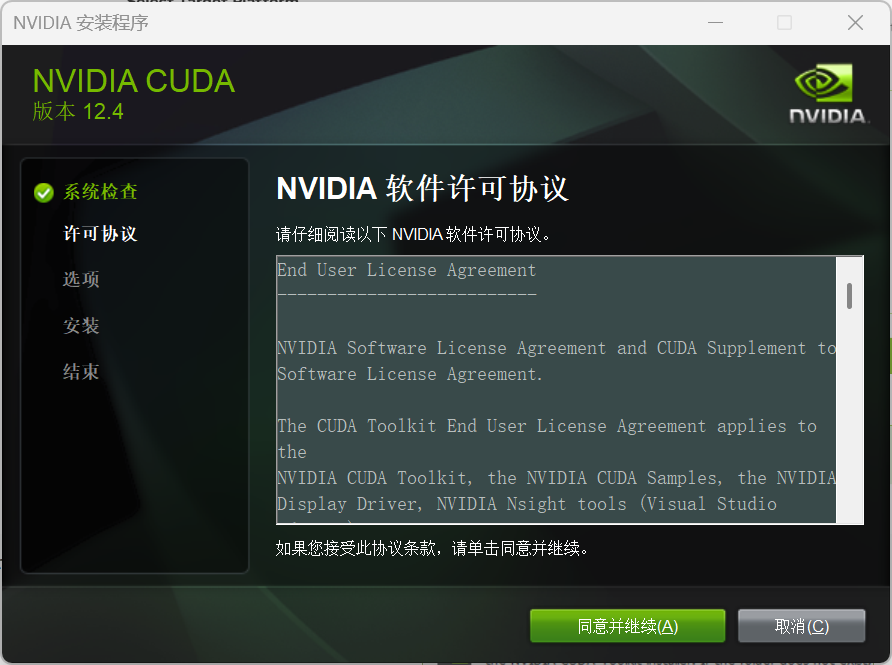
选择“自定义”。

仅选择“CUDA”,并取消其中的“Visual Studio Intergration”。

点击安装,默认在 C 盘。大小约为 7G,若空间不够,则存放在其他盘也可,但不建议折腾。

安装完成后,可以删除临时解压文件夹:P:\Project_Environment\CUDA\Tem。
2.3 配置环境变量
参考 1.3 小节([点此前往](#1.3 配置环境变量)),添加以下 4 个环境变量:
- C:\Program Files\NVIDIA GPU Computing Toolkit\CUDA
- C:\Program Files\NVIDIA GPU Computing Toolkit\CUDA\v12.4\lib\x64
- C:\Program Files\NVIDIA GPU Computing Toolkit\CUDA\v12.4\bin
- C:\Program Files\NVIDIA GPU Computing Toolkit\CUDA\v12.4\libnvvp

最后,检查 CUDA 版本,Win+R 后输入 cmd,进入命令提示符, 输入“nvcc -V”,可以看到 CUDA 从 12.2 升级到 12.4 版本。

2.4 安装 Pytorch 库
PyTorch 一分为三:torch、torchvision 与 torchaudio。这三个库中,torch 有 2G 左右,而 torchvision 和 torchaudio 只有 2M 左右,因此一般在代码里只会 import torch。
当 torch 的版本给定后,另外两个附件的版本也唯一确定了。
方法一(不稳定)
进入官网:https://pytorch.org/get-started。选择 12.4 版本,复制命令行。

打开 Anaconda Prompt,输入命令“conda activate DL”进入 DL 虚拟环境,将刚才复制的代码粘贴,进行安装。
由于是国外的网站,因此网络可能不稳定,请尽量保持网络畅通。
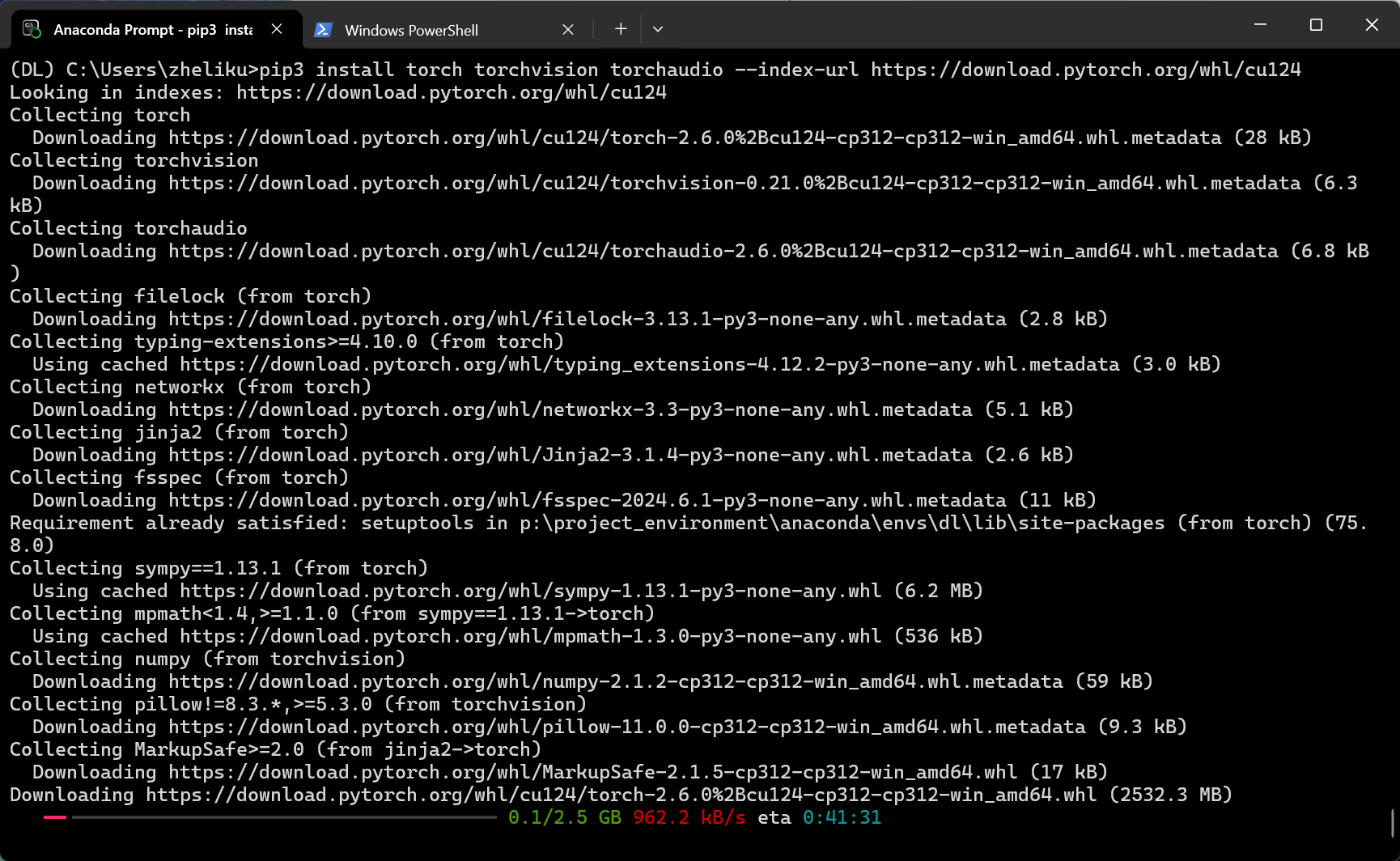
方法二(推荐)
进入网址:https://download.pytorch.org/whl/cu124。分别进入 torch、torchvision 与 torchaudio。

下载对应版本的 whl 文件:



下载好后,将三个 whl 文件放在新建的 P:\Project_Environment\whl 文件夹中。
打开 Anaconda Prompt,输入命令“conda activate DL”进入 DL 虚拟环境,安装命令为 pip install 路径\轮子名.whl,即
- pip install P:\Project_Environment\whl\torch-2.6.0+cu124-cp312-cp312-win_amd64.whl
- pip install P:\Project_Environment\whl\torchvision-0.21.0+cu124-cp312-cp312-win_amd64.whl
- pip install P:\Project_Environment\whl\torchaudio-2.6.0+cu124-cp312-cp312-win_amd64.whl
2.5 检查安装
安装完成后,在 DL 环境下输入命令“conda list”查看当前的所有库。
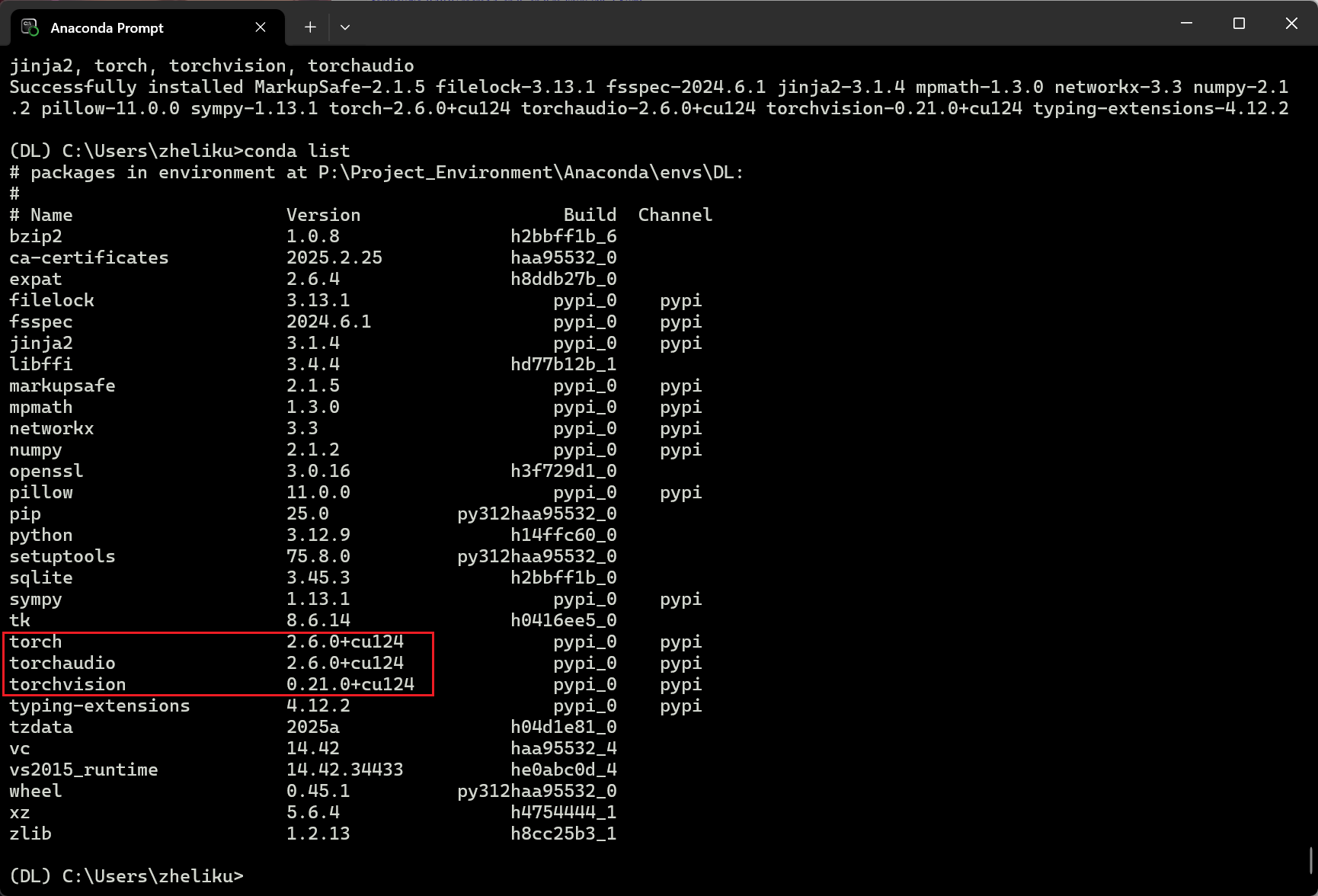
可以看到,安装了 torch、torchvision 与 torchaudio。其后缀都有 +cu124,表示是 GPU 版本。若无该后缀,则是 CPU 版本。
- 输入“python”命令,进入解释器。
- 输入“import torch”命令,该过程需要等待一段时间。若 torch 安装失败,则会返回 No module named ‘torch’。若安装成功,则不会。
- 输入“torch.cuda.is_available()”命令,得到结果为 True,则表示安装成功。

3 Pycharm Community
3.1 Toolbox App 安装
进入 Jetbrains 官网:https://www.jetbrains.com.cn/,点击 Toolbox App 下载并安装。该软件只能安装在 C 盘,因此安装时一路同意即可。

打开 Toolbox App,点击进入设置。

在“工具”一栏设置 Pycharm 安装路径。

3.2 安装 Pycharm Community
返回 App,选择 Pycharm Community 进行安装。本文之前也安装了 Pycharm Professional。
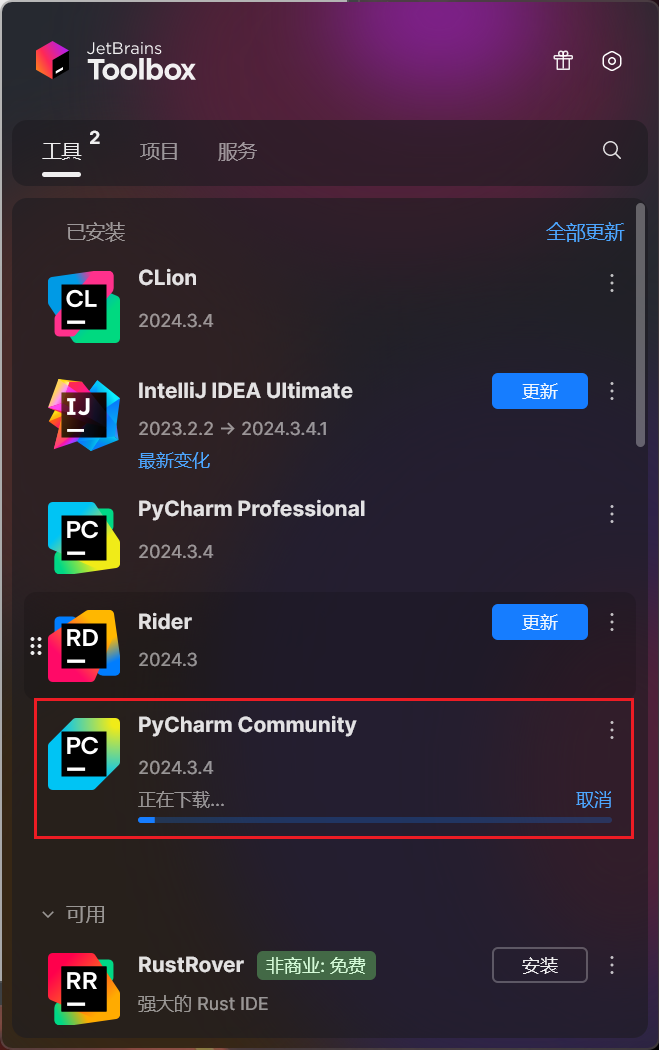
下载完成后,点击 Pycharm Community,默认即可。


3.3 创建项目
设置完成后,点击“新建项目”。

选择项目位置,依次选择:
- 解释器类型:“自定义环境”。
- 环境:“选择现有”。
- 类型:“Conda”。
- conda 的路径:[conda 安装路径]\Scripts\conda.exe。
- 环境:先前创建的 “DL”。(点击右侧“重新加载环境”即可载入)

选择完成后,右下角的“创建”按钮仍为灰色,此时将解释器类型切换为“基础conda”,之后再切回“自定义环境”,即可按下“创建”按钮创建项目。
进入项目界面后,等待后台任务完成。

3.4 测试
右键“Deep Learning”,选择“新建”->“Python 文件”,取名为 aa(取名随意)。

输入测试代码,打印结果为 True,则环境配置成功。
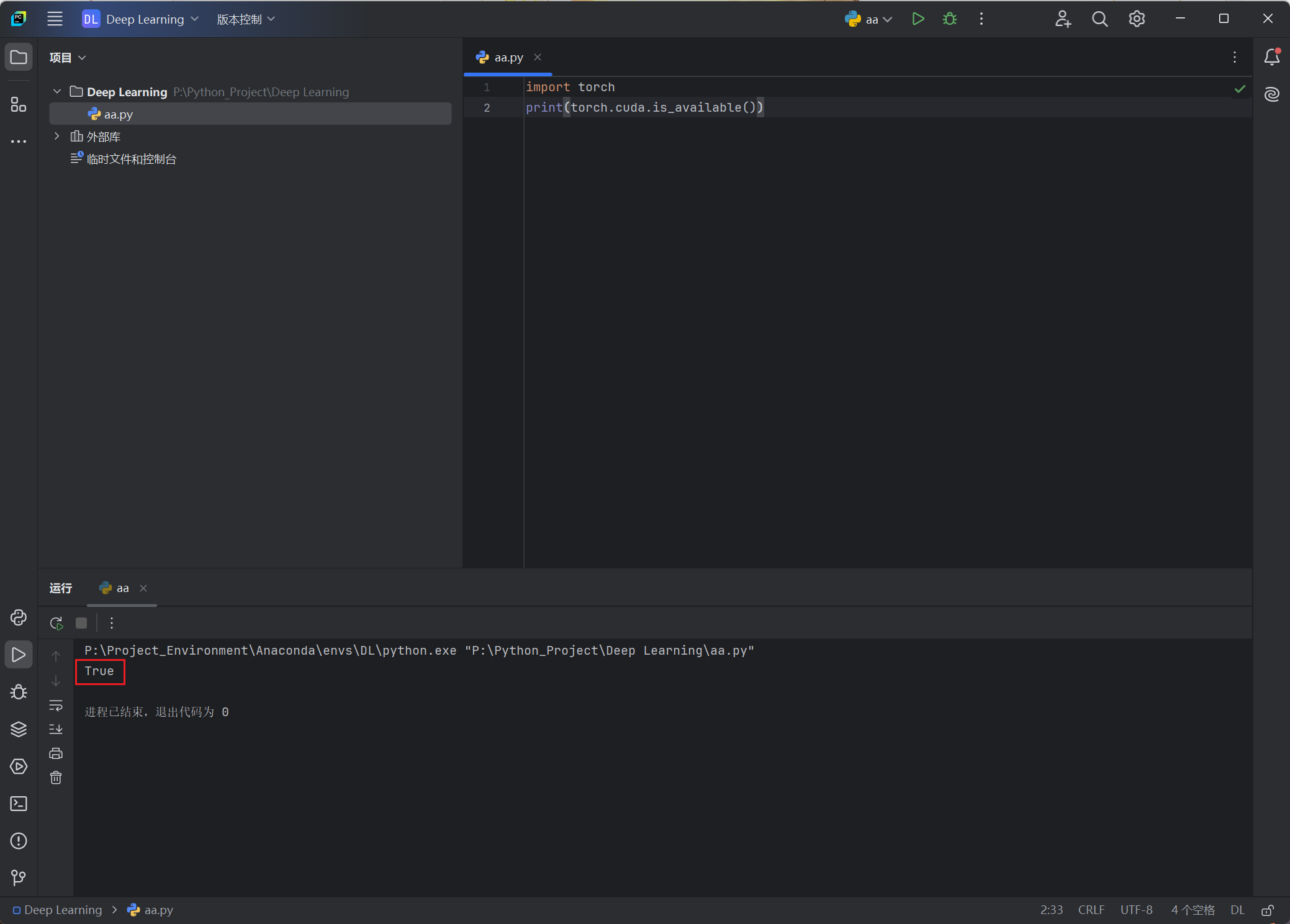
3.5 Tip
点击“编辑配置”,进入页面。
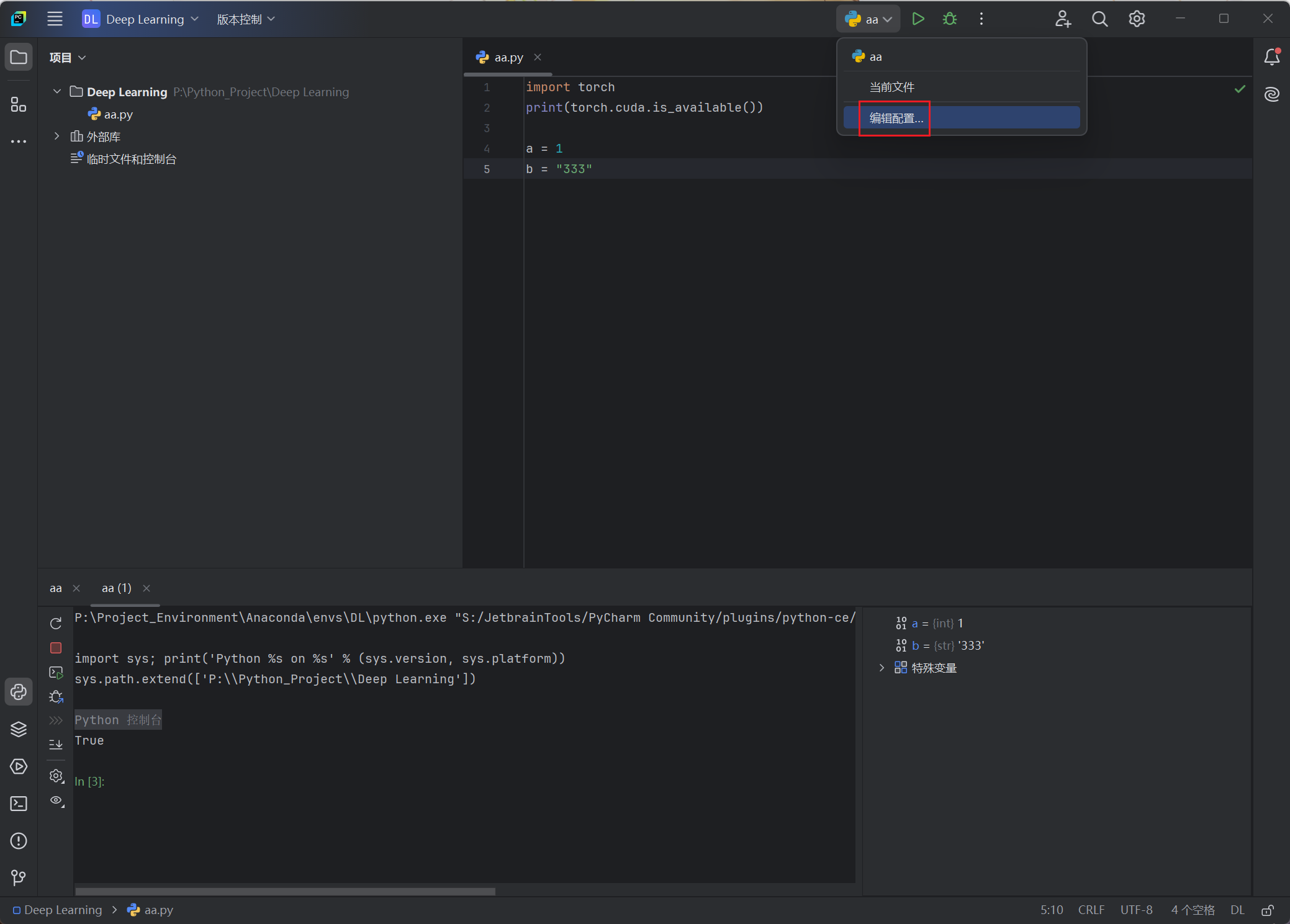
点击“修改选项”,勾选“使用 Python 控制台运行”,应用并确定。
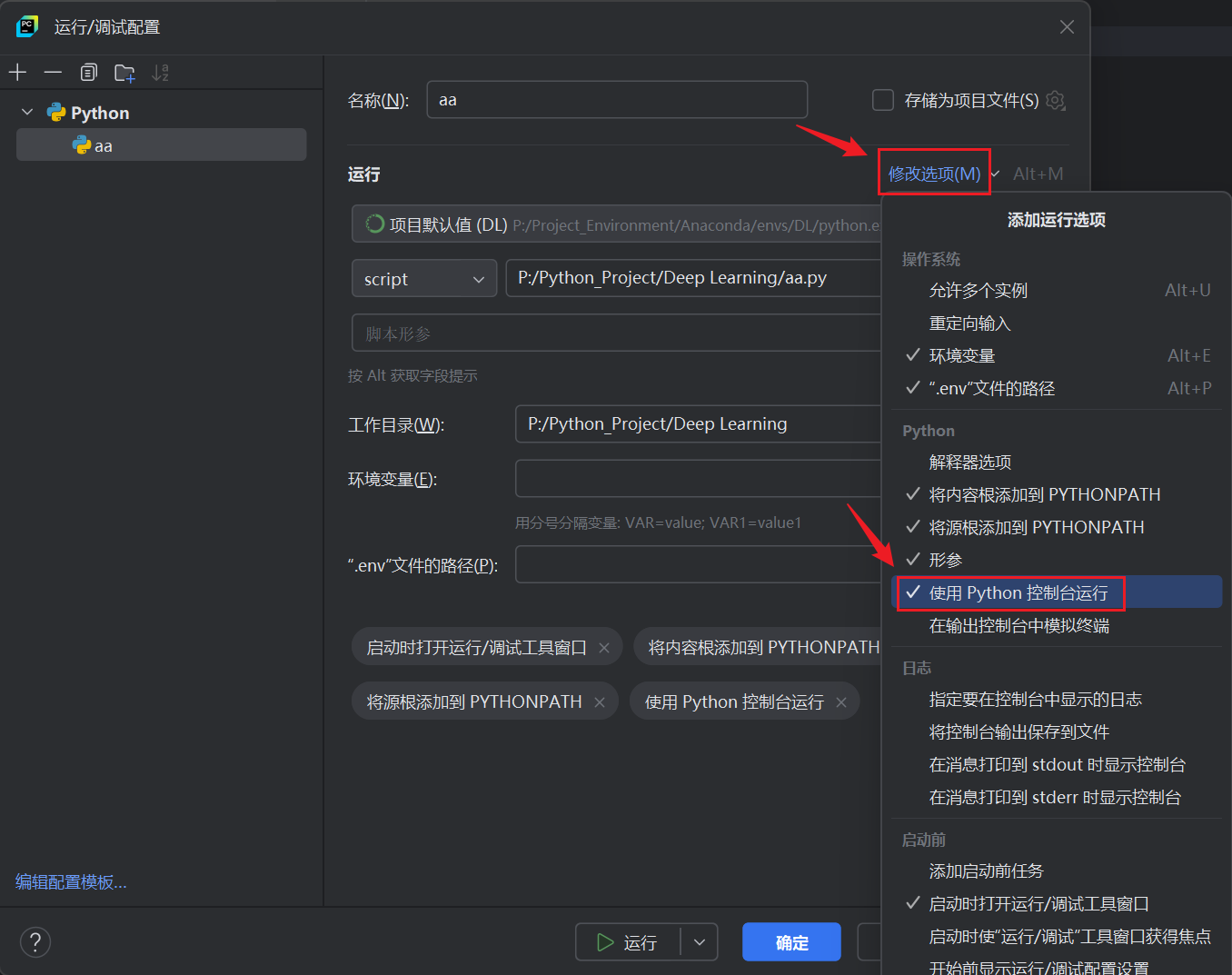
再运行 aa.py 文件,控制台右侧即可显示每个变量的数值。

4 Pycharm Professional + Jupyter
Pycharm Professional 版内置了 Jupyter 功能,有条件推荐下载使用。安装过程同 3.2 节([点此前往](##3.2 安装 Pycharm Community))。
在 Pycharm Professional 版中,新建文件时可选择 Jupyter Notebook。此处命名为 aa.ipynb。
如果是第一次创建 Jupyter Notebook 文件,Pycharm Professional 会自动下载支持插件,因此需要等待一段时间。

编写代码,测试运行,结果为 True。

