通过Auto平台与VScode搭建远程开发环境(以Stable Diffusion Web UI为例)
文章目录
- Stable Diffusion Web UI
- 一、🎯主要功能概述
- 二、🧠支持的主要模型体系
- 三、📦安装方式简述
- ✅ 一、前提准备
- ✅ 二、安装步骤
- 混乱版本(仅用于记录测试过程)
- 第一步:克隆仓库(使用清华大学镜像站或其他加速代理服务进行克隆)
- 第二步:安装依赖(建议使用Miniconda或系统Python)
- 第三步:下载模型(以SD1.5为例)
- 第四步:启动WebUI服务
- 第五步:切换到非root用户
- 第六步:将项目目录从root复制给普通用户
- 第七步:在非root用户下,安装python3环境
- 第八步:环境配置
- 最终版本(经过混乱的测试后总结得到)
- (1)切换到非root用户
- (2)虚拟环境配置
- (3)克隆仓库 + WebUI 依赖
- (4)下载模型
- (5)启动
- (6)OSError: Can't load tokenizer for 'openai/clip-vit-large-patch14'.
White-box-Cartoonization
stable-diffusion-webui
轻松复现一张AI图片(系列教程-推荐)
逼真的图片生产 | Stable Diffusion WebUI本地部署看这一篇就够了
Stable Diffusion Web UI
Stable Diffusion Web UI 是一个基于 Stable Diffusion 模型的图形化用户界面,通常指的是由AUTOMATIC1111开发的 WebUI项目,它极大地降低了使用Diffusion模型生成图像的门槛,具备丰富的功能和插件扩展能力,是当前AI绘图领域最受欢迎的前端之一。
一、🎯主要功能概述
| 功能模块 | 简要说明 |
|---|---|
| 文生图(txt2img) | 根据文本提示词生成图像。支持prompt/negative prompt、采样步数、CFG等参数设置。 |
| 图生图(img2img) | 基于原始图像和文本提示对图像进行重绘或风格化,可控制变化程度。 |
| Inpainting(图像修复) | 对图像中被掩盖的区域进行AI修复,支持面部修复、背景修复、去物等任务。 |
| Outpainting(图像扩展) | 将图像边界向外扩展,同时保持风格一致性。 |
| ControlNet支持 | 提供边缘图、姿态图、深度图等精确控制条件生成图像。适用于姿态迁移、线稿上色、草图重建等。 |
| 图像批处理 | 支持txt2img/img2img批量生成图像。 |
| Prompt生成工具 | 提供prompt拼接、语义权重、关键词替代等高级提示词编辑功能。 |
| 插件系统(Extensions) | 提供无限插件扩展能力,如LoRA训练、图像浏览器、样式库等。 |
二、🧠支持的主要模型体系
- Stable Diffusion系列基础模型
| 模型名称 | 简要说明 |
|---|---|
| StableDiffusion v1.4 / v1.5 | 最经典的1.x系列模型,分辨率512×512,适合风格创作与普通生成。 |
| StableDiffusion v2.1 | 使用OpenCLIP训练,支持768×768,更适合真实感风格。 |
| StableDiffusion XL (SDXL) | 目前最新的大型扩散模型,分辨率1024×1024,文本理解更强、图像更精细。 |
| SDXL Turbo | 快速生成模型,优化速度性能,适用于交互式应用。 |
- 风格化与专业模型(通过checkpoint导入)
- 动漫类:Anythingv4, AOM3, Counterfeit
- 现实人像类:RealisticVision, Deliberate, DreamShaper
- 手绘/插画类:MajicMix, MeinaMix
- AI插画特化:ReVAnimated, PerfectWorld
- 用户可通过WebUI界面轻松导入.ckpt/.safetensors格式模型
- 轻量模型(LoRA)
- 可加载多个LoRA进行组合创作
- 实现局部风格迁移、角色定制等
- 常用于风格细调、训练定制人物风格等任务
- ControlNet模型
- edge detection, depth, pose, scribble, canny等
- 支持多模态控制输入,实现高精度图像控制生成
三、📦安装方式简述
下面是通过AutoDL平台与VSCode远程开发环境,成功安装并运行Stable Diffusion Web UI(AUTOMATIC1111)的完整流程。该流程适用于无需图形界面但希望通过Web访问、远程控制模型与样式生成的智能体、研究或创作工作场景。
✅ 一、前提准备
-
AutoDL 环境(以root身份或普通用户均可)
确保:
使用的AutoDL镜像支持GPU(NVIDIA驱动+CUDA)
网络畅通,建议使用Ubuntu 20.04/22.04
启用远程开发:AutoDL控制台→远程开发→复制VSCode链接
使用SSH连接后即可进行下一步 -
VSCode 设置(如已连接AutoDL服务器可跳过)
安装插件:
Remote - SSH(远程连接)
Python(用于代码高亮和解释器管理)
✅ 二、安装步骤
混乱版本(仅用于记录测试过程)
第一步:克隆仓库(使用清华大学镜像站或其他加速代理服务进行克隆)
# git clone https://github.com/AUTOMATIC1111/stable-diffusion-webui.git
git clone https://gitclone.com/github.com/AUTOMATIC1111/stable-diffusion-webui.gitcd stable-diffusion-webui
第二步:安装依赖(建议使用Miniconda或系统Python)
# 检查当前是否已安装Python3
python3 --version# 如果没有,可以先更新索引再安装
apt update
apt install -y python3 python3-venv python3-pip git wget libgl1 libglib2.0-0
第三步:下载模型(以SD1.5为例)
# 模型文件需要放在 models/Stable-diffusion/ 目录中:
mkdir -p models/Stable-diffusion
wget -O models/Stable-diffusion/model.safetensors # https://huggingface.co/runwayml/stable-diffusion-v1-5/resolve/main/v1-5-pruned.safetensors
若出现网络问题:443端口连接超时。也可以先下载后再手动上传*.ckpt或*.safetensors模型到该目录。
下载地址:https://huggingface.co/runwayml/stable-diffusion-v1-5/resolve/main/v1-5-pruned.safetensors
第四步:启动WebUI服务
# 启动(默认监听7860端口)
bash webui.sh
webui.sh脚本检测到当前是以root用户身份运行,并自动中止执行。
root@autodl-container-4f654a8570-16b75b52:~/stable-diffusion-webui# bash webui.sh################################################################
Install script for stable-diffusion + Web UI
Tested on Debian 11 (Bullseye), Fedora 34+ and openSUSE Leap 15.4 or newer.
################################################################################################################################
ERROR: This script must not be launched as root, aborting...
################################################################
❗为什么不能以root身份运行?
- 官方在脚本中明确禁止以root身份运行,理由包括:
- 避免污染系统Python环境
- 避免破坏权限隔离
- 避免潜在的pip模块冲突或虚拟环境失败
- 安全原则:大部分Web应用设计上都应使用普通权限运行
第五步:切换到非root用户
✅ 正确运行方式
必须切换为非root用户来执行webui.sh,否则安装过程(例如虚拟环境创建、依赖下载)会直接被中断。
✅ 方法一:使用已有普通用户(推荐)
如果系统中已有普通用户(如user1),执行以下命令切换:
su - user1
cd ~/stable-diffusion-webui
bash webui.sh
✅ 方法二:创建新用户(如尚未创建)
如果没有普通用户,请按以下方式创建一个非root用户:
# 添加用户(例如叫sduser)
adduser sduser
# 密码:123456# 将其加入sudo组(可选)
usermod -aG sudo sduser# 切换用户
su - sduser# 回到项目路径(需先确保文件目录权限正确)
cd ~/stable-diffusion-webui
bash webui.sh
第六步:将项目目录从root复制给普通用户
目前的问题是:你已经成功切换到了非root用户sduser,但此用户的home目录中并没有stable-diffusion-webui项目目录。原因是这个项目是在root账户下通过git clone或wget等方式下载的,普通用户是无法直接访问root的home目录的。
✅ 解决方案:
# 1. 回到root:此命令会让你从sduser用户返回root用户。
exit# 2. 将项目目录复制到普通用户目录并更改所有权:假设你原来的项目在/root/stable-diffusion-webui
cp -r /root/stable-diffusion-webui /home/sduser/
chown -R sduser:sduser /home/sduser/stable-diffusion-webui# 3. 切换回sduser并执行脚本
su - sduser
cd ~/stable-diffusion-webui
bash webui.sh
################################################################
Install script for stable-diffusion + Web UI
Tested on Debian 11 (Bullseye), Fedora 34+ and openSUSE Leap 15.4 or newer.
################################################################################################################################
Running on sduser user
################################################################################################################################
Repo already cloned, using it as install directory
################################################################################################################################
ERROR: python3 is not installed, aborting...
################################################################
第七步:在非root用户下,安装python3环境
ERROR: python3 is not installed, aborting…说明容器中没有安装python3环境,而且你当前是非root用户(sduser),没有sudo权限。此问题在autoDL环境中较常见,解决方案如下:
✅ 解决方案:非root用户手动安装Python3和pip
步骤1:下载并编译安装Python 3.10+
# 创建目录
mkdir -p ~/tools && cd ~/tools# 下载Python源码(使用Python 3.10.6)
wget https://www.python.org/ftp/python/3.10.6/Python-3.10.6.tgz# 解压
tar -xzf Python-3.10.6.tgz && cd Python-3.10.6# 配置安装路径到当前用户home目录
./configure --prefix=$HOME/.local/python3.10 --enable-optimizations# 编译并安装(可能需要几分钟)
make -j4 && make install
步骤2:添加Python路径到环境变量
# 写入.bashrc环境变量
echo 'export PATH=$HOME/.local/python3.10/bin:$PATH' >> ~/.bashrc
source ~/.bashrc
步骤3:确认安装成功
python3 --version
# 应输出 Python 3.10.13which python3
# 应输出 /home/sduser/.local/python3.10/bin/python3
步骤4:重新执行启动脚本
cd ~/stable-diffusion-webui
bash webui.sh
# 开始安装(虽然安装了半天还是显示没有Torch)pip3.10 uninstall torch torchvision torchaudio
pip3.10 install torch torchvision torcha
udio --index-url https://download.pytorch.org/whl/cu121
# ⚠️ 注意此处使用的是pip3.10,而不是pip。RuntimeError: Torch is not able to use GPU; add --skip-torch-cuda-test to COMMANDLINE_ARGS variable to disable this check
# bash webui.sh --skip-torch-cuda-test
ModuleNotFoundError: No module named ‘_ctypes’
第八步:环境配置
由于容器限制,非 root 用户无法通过 apt 安装系统依赖,而当前自编译的 Python 环境缺少 _ctypes,导致 PyTorch 无法导入。最简洁可靠的办法是使用 Miniconda,在用户目录下自带完整 Python 标准库及二进制依赖,无需依赖系统包,也能直接安装 GPU 版 PyTorch。
- 一键在用户目录安装 Miniconda
# 1. 下载 Miniconda 安装脚本
wget https://repo.anaconda.com/miniconda/Miniconda3-latest-Linux-x86_64.sh -O ~/miniconda.sh# 2. 运行安装脚本(安装到 ~/miniconda3 目录)
bash ~/miniconda.sh -b -p ~/miniconda3# 3. 激活 conda 环境
eval "$(/home/sduser/miniconda3/bin/conda shell.bash hook)"
conda activate base
- 创建专属环境并安装 PyTorch + WebUI 依赖
# 1. 新建环境(Python3.10)
conda create -n sdwebui python=3.10.6 -y
conda activate sdwebui# 2. 安装 GPU 版 PyTorch(CUDA11.8 兼容)
conda install pytorch torchvision torchaudio pytorch-cuda=11.8 -c pytorch -c nvidia -y# 3. 安装其余依赖
# 切回项目目录
cd ~/stable-diffusion-webui
pip install -r requirements.txt
说明:
pytorch-cuda=11.8 与容器驱动 CUDA12.4 向下兼容良好;
Miniconda 自带 _ctypes,可避免手动编译系统依赖;
requirements.txt 包含 WebUI 除 PyTorch 之外的所有 Python 依赖。
- 启动 Stable Diffusion Web UI
确保已激活环境 sdwebui,然后:
# 使用 conda 环境中的 python 启动
python launch.py
# 或
bash webui.sh
最终版本(经过混乱的测试后总结得到)
(1)切换到非root用户
如果没有普通用户,请按以下方式创建一个非root用户:
# 添加用户(例如叫sduser)
adduser sduser
# 密码:123456# 将其加入sudo组(可选)
usermod -aG sudo sduser# 切换用户
su - sduser
(2)虚拟环境配置
- 一键在用户目录安装 Miniconda
# 1. 下载 Miniconda 安装脚本
wget https://repo.anaconda.com/miniconda/Miniconda3-latest-Linux-x86_64.sh -O ~/miniconda.sh# 2. 运行安装脚本(安装到 ~/miniconda3 目录)
bash ~/miniconda.sh -b -p ~/miniconda3# 3. 激活 conda 环境
eval "$(/home/sduser/miniconda3/bin/conda shell.bash hook)"
conda activate base
- 创建专属环境并安装 PyTorch
# 1. 新建环境(Python3.10)
conda create -n sdwebui python=3.10.6 -y
conda activate sdwebui# 2. 安装 GPU 版 PyTorch(CUDA11.8 兼容)
conda install pytorch torchvision torchaudio pytorch-cuda=11.8 -c pytorch -c nvidia -y
(3)克隆仓库 + WebUI 依赖
当前环境中需验证torch是否安装成功且可正常使用GPU。请在已激活的conda环境(如sdwebui)中运行以下命令测试PyTorch状态:
python3 -c "import torch; print('torch:', torch.__version__); print('CUDA可用:', torch.cuda.is_available()); print('CUDA版本:', torch.version.cuda); print('设备名称:', torch.cuda.get_device_name(0) if torch.cuda.is_available() else '无GPU')"torch: 2.5.1
CUDA可用: True
CUDA版本: 11.8
设备名称: NVIDIA GeForce RTX 4090
# 克隆仓库(使用清华大学镜像站或其他加速代理服务进行克隆)
# git clone https://github.com/AUTOMATIC1111/stable-diffusion-webui.git
git clone https://gitclone.com/github.com/AUTOMATIC1111/stable-diffusion-webui.git
# 3. 安装其余依赖
# 切回项目目录
cd ~/stable-diffusion-webui
pip install -r requirements.txt
(4)下载模型
JupyterLab默认工作目录是/root,而非root用户目录(如/home/sduser)未在文件浏览器中默认展开。以下是精准操作方法,帮助在JupyterLab中显示并进入/home/sduser目录:
✅ 步骤:在JupyterLab中访问/home/sduser
方法一:终端+软链接显示法(推荐)
打开JupyterLab的终端(Terminal)
输入以下命令,在当前根目录创建一个指向/home/sduser的快捷方式:
ln -s /home/sduser ~/sduser
然后在JupyterLab的文件浏览器中点击刷新(右上角 ↻ 图标),即可看到一个新文件夹叫:
sduser/
进入sduser/stable-diffusion-webui/models/Stable-diffusion/即可上传文件。

备注:100M宽带,上传7.17GB,约耗时1.5h。(若在vscode中通过命令行自动下载:速度更慢;下载可能中断)
(5)启动
python launch.py
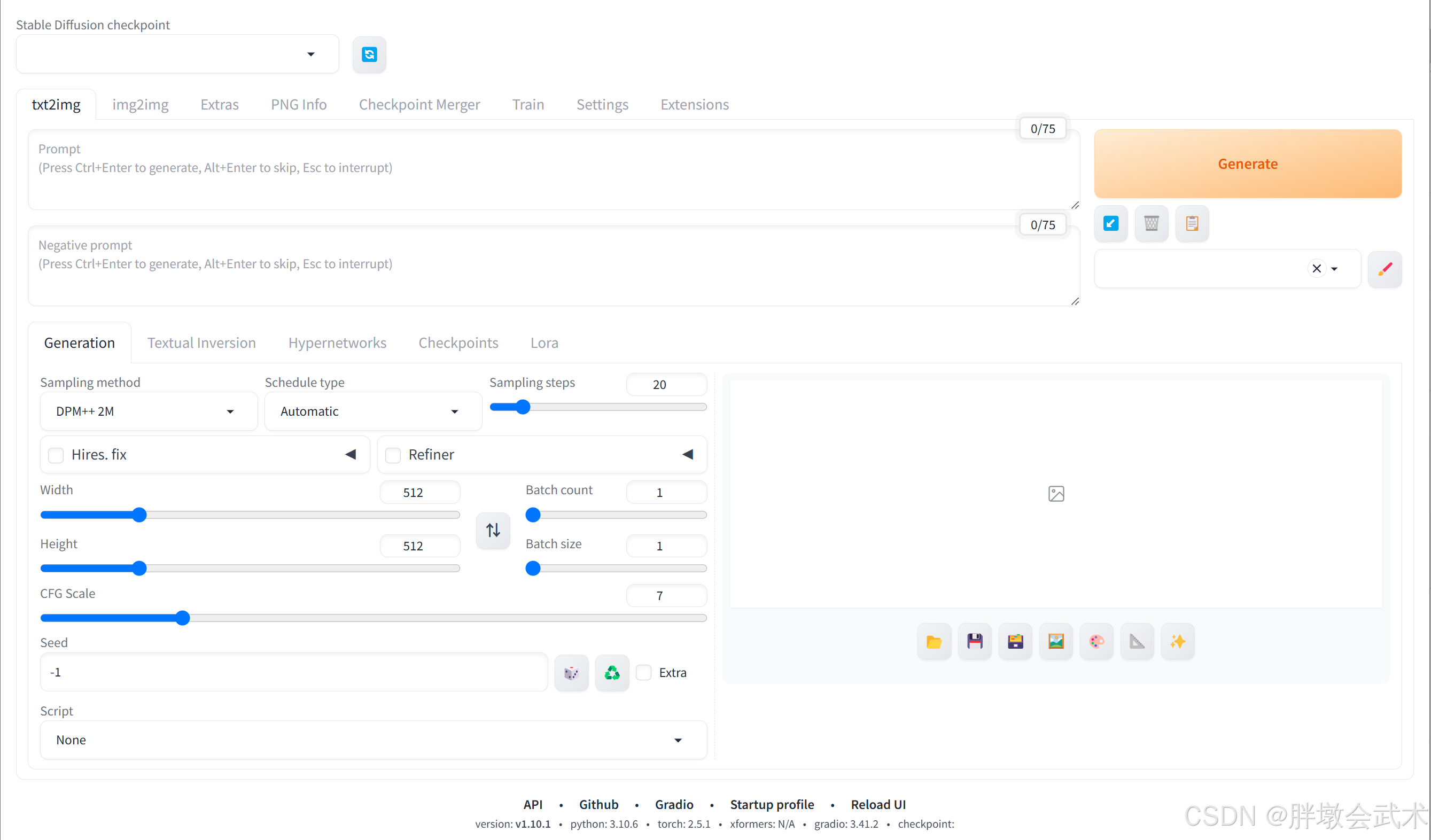
(6)OSError: Can’t load tokenizer for ‘openai/clip-vit-large-patch14’.
✅ 解决方案(针对AutoDL环境)
🔧 方法一:联网安装缺失的模型文件
AutoDL容器在启动时有时网络权限不完整,可能无法直接访问 HuggingFace。可通过以下命令手动下载并缓存所需资源:
- 手动下载openai/clip-vit-large-patch14文件
在本地执行:
git lfs install
git clone https://huggingface.co/openai/clip-vit-large-patch14
或通过Python手动下载缓存:
from transformers import CLIPTokenizer
CLIPTokenizer.from_pretrained("openai/clip-vit-large-patch14")
会自动缓存到~/.cache/huggingface目录。
然后将该目录上传到AutoDL容器中的 /home/sduser/.cache/huggingface 路径下。
