sui在windows虚拟化子系统Ubuntu和纯windows下的安装和使用
一、sui在windows虚拟化子系统Ubuntu下的安装使用(Windows+Wsl2+Ubuntu24.04)
前言:解释一下WSL、Ubuntu的关系
WSL(Windows Subsystem for Linux)是微软推出的一项功能,允许用户在 Windows 系统中原生运行 Linux 环境,而无需使用传统虚拟机。用户可以通过它安装并使用 Ubuntu、Debian 等多种 Linux 发行版。WSL 2 版本基于轻量级虚拟化技术,因此需要在系统中启用如“虚拟机平台”等相关功能。像 Docker Desktop 这类开发工具,也依赖 WSL 2 来运行 Linux 容器。1.安装WSL(根据官方文档即可或者根据下面的步骤)
注意:官方文档提供了更新版本的安装方式——使用Windows Server安装,不过有些电脑似乎不能直接进行安装。
- 先检查本地是否安装过了wsl2
wsl --version
若出现如图,代表您已经安装过了wsl,则直接跳转到第二步 【安装Ubuntu】

接下来正式开始安装wsl
(1)开启windows虚拟化功能
在 控制面板 -> 程序 -> 程序和功能 -> 启用或关闭Windows功能
打开Hyper-v(有些电脑没有)、windows虚拟机监控程序平台、适用于linux的Windows子系统、Virtual Machine Platform.
【这里需要重启】如图,



(2)再次执行【wsl --version】,如果出现了wsl版本即安装wsl2成功!!
wsl --version
2.在mircosoft store中安装Ubuntu 24.04.1 LTS
-
在mircosoft store中搜素 【ubuntu】 并选择【Ubuntu 24.04.1 LTS】,点击【安装】。如图
-

-
安装完成后,点击【打开】,如图

-
这时需要我们新建一个user,如图

需要注意的是
Ubuntu通常默认禁用root账户,而是使用sudo来赋予普通用户管理员权限。
这时,回到vscode中点击【远程资源管理器】,刷新WSL目标,这时候我们可以看到刚刚安装的Ubuntu已经出现!!!
3.tips:安装move插件来高亮显示
在vscode中点击【扩展】直接搜索【move】进行安装

4 .tips:安装Remote Development插件来进行远程连接管理

5.vscode连接Ubuntu
- 连接Ubuntu


6.文件上传



(1).这时候可以创建一个文件夹(普通用户权限不够,所以很多命令需要添加sudo)
cd /usr/local #进入目录
sudo mkdir move-test #创建文件夹
(2).在左侧文件栏,展开看到move–test,这时候直接拖动会显示权限不足,原因还是普通用户权限不够,由于是测试使用,我们直接给它拉满权限
sudo chmod 777 move-test
(3).这时候,就可以直接拖动文件到move-test
如图,

- tips:如果遇到 Permission denied,就是权限不足,直接加sudo,错误如图

7.下载sui testnet的Ubuntu压缩包
下面的步骤基本上就是和windows上面的差不多了
打开官网,下载Utuntu版本,如图

- tips:这里的Ubuntu版本可以通过【uname -a】来查看
uname -a
如图,

(1).运行下面的命令,与刚才类似,创建一个文件夹来存放sui-testnet的环境
#与上面类似
cd /usr/lib
sudo mkdir sui-testnet
sudo chmod 777 sui-testnet/
cd sui-testnet/
tar -zxvf sui-testnet-v1.46.1-ubuntu-x86_64.tgz #直接解压到当前文件夹
如图,


(2).配置sui-testnet的环境
sudo vim /etc/profile
在~/.bashrc中任意位置(注释位置除外),添加export PATH=$PATH:/dev/sui-testnet
export PATH=$PATH:/usr/lib/sui-testnet
保存退出,如图

- tips:vim使用
一些常用的vim指令(会用基本的写入退出即可)
基本操作
进入插入模式:
i:在光标处插入
a:在光标后插入
o:在当前行下方插入新行退出插入模式:
Esc:返回普通模式保存和退出:
:w:保存文件
:q:退出 Vim
:wq 或 :x:保存并退出
:q!:强制退出(不保存)
移动光标
基本导航:
h:左移
j:下移
k:上移
l:右移
按单词跳转:w:跳到下一个单词的开头
b:跳到当前单词的开头
e:跳到当前单词的末尾
行首行尾:0:跳到行首
$:跳到行尾
编辑文本
删除文本:x:删除光标处的字符
dd:删除整行
dw:删除光标到下一个单词开头的内容
复制和粘贴:yy:复制当前行
p:在光标后粘贴
P:在光标前粘贴
查找和替换
查找:/text:查找 text
n:跳到下一个匹配项
替换::%s/old/new/g:在整个文件中将 old 替换为 new
撤销和重做
撤销:u:撤销上一个操作
重做:Ctrl + r:重做撤销的操作
(3).使得改动生效(这里可能会卡住,重启vscode即可)
source /etc/profile
(4).输入sui --version,如图即为成功
sui --version

(5).接下来的步骤和纯windows的基本一致了(即配置sui testnet环境,在discord上获取testnet测试币,构建,部署,查看)
常用指令:
sui client new-env --alias testnet --rpc https://fullnode.testnet.sui.io:443 #添加测试网环境
sui client envs #查看当前环境
sui client addresses #获取当前钱包地址
sui client gas #查看钱包gas余额
sui move build #构建项目
sui client publish [--gas-budget 10000000] #发布项目 []内为可选项
如图:

这里sui move build时,不能用公司的wifi,否则可能不成功


打开区块链浏览器(suivision.xyz),右上角切换testnet环境,验证
出现如图效果,代表成功!!

8.tips:vscode无法拖动上传文件的问题

二、纯windows的sui开发部署指南
1.将sui环境配置到windows
-
下载官方sui压缩包(https://github.com/MystenLabs/sui/releases)
-
解压到指定文件夹
比如我这里下载到了D:\develop\sui

直接解压

- 配置环境变量
右键【此电脑】= 》 点击【属性】 = 》【高级系统设置】 = 》【环境变量】= 》【新建】(这里的变量名自定义,习惯大写加HOME,变量值就是上面的sui解压的地址)= 》【确认】 = 》选中【Path】这个系统变量,点击【编辑】= 》点击【新建】,添加【%SUI_HOME%】这个变量,然后一直【确认】
直接上图

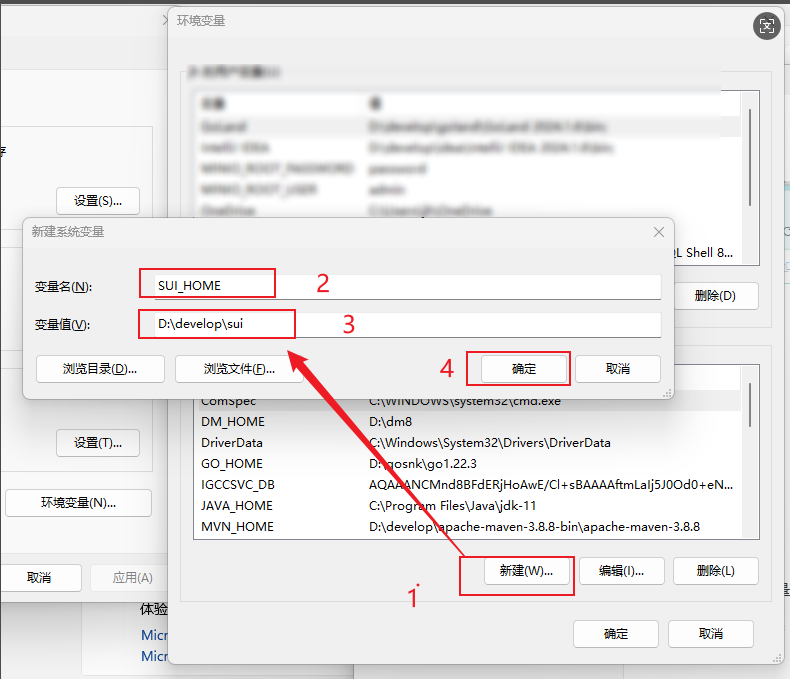
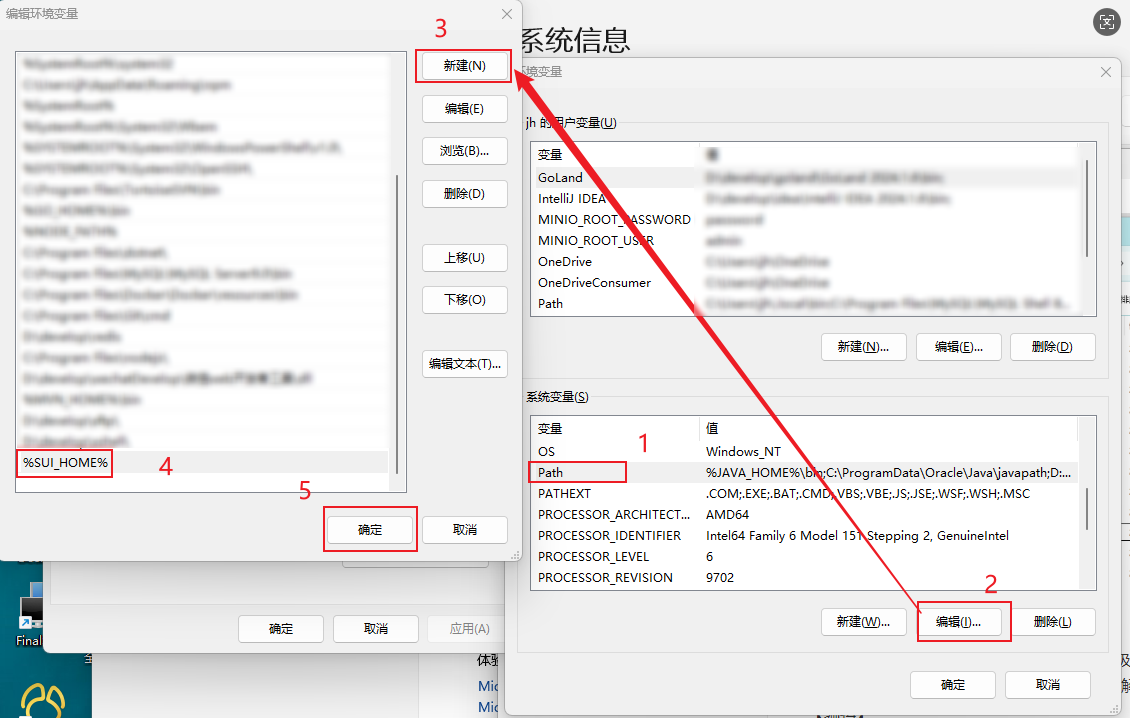
- 验证是否配置成功
sui --version
如图

至此 , sui配置成功
2.配置sui testnet环境
终端输入
sui client switch --env testnet
接着 【y】,【Enter键】【0】(分别代表我的输入,参考下面的 1 2 3)

3.获取testnet 测试币
前置:能打开https://discord.com/login,科学上网,注册之后登录
- 打开discord官网,点击左侧列表指南针

右上角直接搜索【sui】

- 上部绿色横栏,加入频道,右下角验证手机号。
此时会发现sui变为了这样

下滑左侧频道找到这两个测试币获取的频道

- 点击进入testnet-faucet,我们可以看到有很多类似的指令,这些就是获取测试币的指令
格式
!faucet [your_address]
这时只需要获取你的本地sui testnet的address 并替换掉上面的 [your_address] 就可以了
比如我的地址
sui client addresses

- 在testnet这个频道直接输入指令

直接【回车】,可以看到你的指令发送成功

- 查看是否获取成功
sui client gas

当出现这个信息的时候,恭喜你,你成功获取了一个测试币
4.构建和部署
进入move项目下,cmd直接运行下面两个指令,下面的[]里面的内容为可选项,可以加,也可以不加
sui move build
sui client publish [--gas-budget 10000000]
如图



出现 Balance Changes表示已经成功部署
5.验证部署
进入区块链网站(testnet.suivision.xyz)
搜索publish后产生的 【Transaction Digest】,交易签名
如图



至此,你已经完成了部署
