Win10下安装Linux-Ubuntu24.04双系统
0 引言
Ubuntu 24.04 LTS(代号“Noble Numbat”)是 Canonical 于 2024 年 4 月 25 日发布的第 10 个长期支持版本,专注于性能优化、企业安全和开发者体验提升
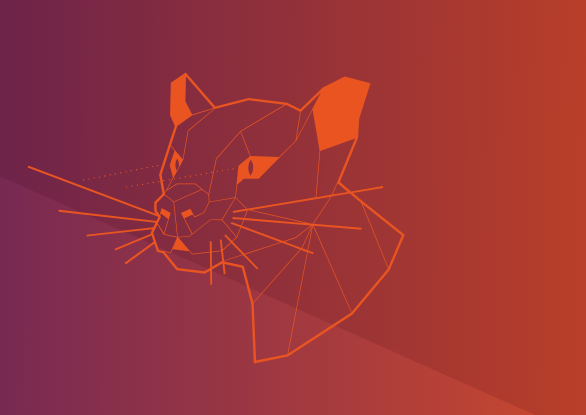

Windows 10 是微软于 2015 年 7 月发布的跨平台操作系统,融合了传统桌面与移动端设计理念,支持 PC、平板、Xbox 及物联网设备,目前仍是全球用户量最大的桌面操作系统
本文将从Ubuntu 24.04系统下载、安装U盘制作、bios修改、Ubuntu24.04安装等方面详细介绍Win10下安装Linux-Ubuntu24.04双系统的方法。有安装Win10与Linux-Ubuntu24.04需求的读者请读下去
1 下载Ubuntu 24.04系统
优先推荐在Ubuntu官网下载Ubuntu24.04.2桌面版iso镜像文件。如果遇到下载问题,也可在我提供的百度网盘链接下载
提示:谨防赛博花柳,所有软件优先找准官网下载,不要轻易相信网络上的不知名链接和网站
2 制作系统U盘
(1)在sourceforge官网下载并安装系统U盘制作工具Win32 Disk Imager
(2)准备一个不小于8G的U盘
特别注意,制作U盘制作为系统启动U盘后会清空原有文件,一定一定要做好数据备份
另外,请记住U盘品牌和容量,以便在bios修改启动设置时准确识别出系统U盘
(3)使用Win32 Disk Imager制作系统U盘
注意,Win32 Disk Imager导入镜像文件时默认为img格式,需要调整为所有格式才能找到iso文件
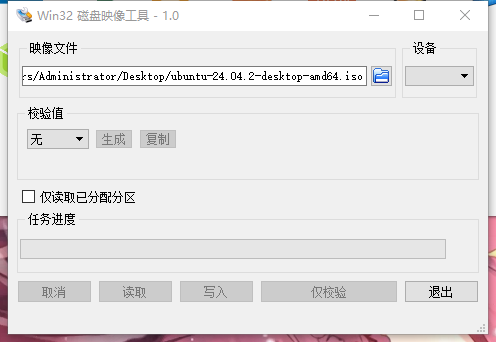
(4)等待系统U盘制作完成
注意,如果Win10警告制作好的系统U盘为不可读取状态且请求格式化,不要理会,更不要格式化(其实系统U盘有写入保护,也根本无法直接执行格式化操作)
3 预留磁盘空间
最推荐的方式是在一块空物理盘完成Ubuntu系统安装
如果不具备条件,建议在非Win10系统盘的其他物理盘安装Ubuntu
如果仍不具备条件,强烈建议将硬盘划分两个逻辑分区,不要碰Win10系统所在分区
以上建议可避免Ubuntu安装失败搞砸Win10系统,请认真对待
可考虑的建议是在安装Ubuntu前通过第三方磁盘管理软件备份Win10系统,也就是C盘。
下面正式开始:
(1)按Win+r打开运行窗口,输入diskmgmt.msc并按回车打开磁盘管理工具
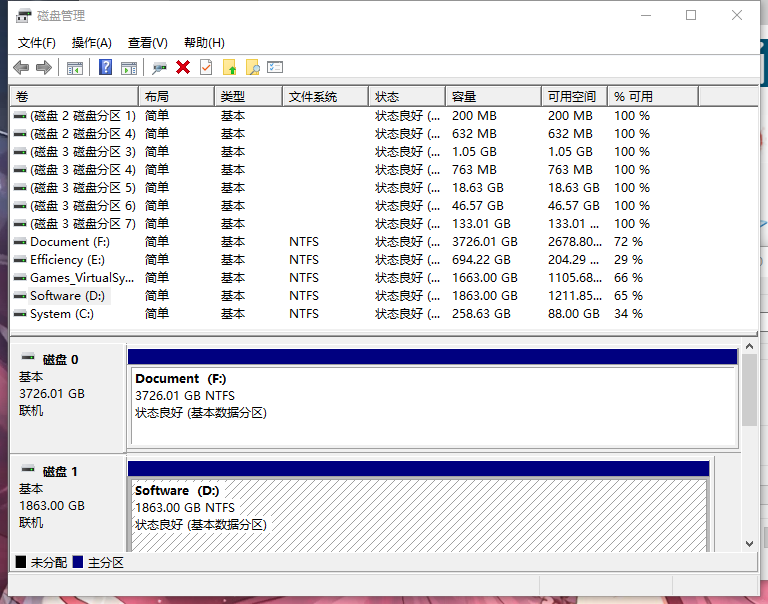
(2)找到非Win10系统所在的逻辑盘/物理盘,选择压缩卷,压缩大小至少20G(这个是为Ubuntu系统预留的存储空间)
注意,20G只能保证Ubuntu系统可正常安装运行,建议依据自己使用需求预留更大空间

做到上图这种程度就可以了。这是Ubuntu系统的预留空间,所以不要尝试给该空间创建分区。
(3)查看磁盘分区形式
点击未分配空间,右键查看属性——卷,查看磁盘分区形式
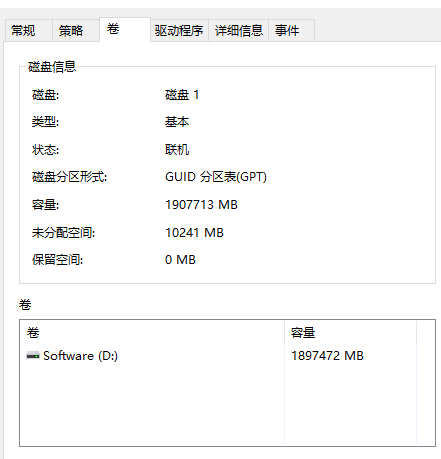
不同磁盘可能查询出两种结果,一种是GPT分区,一种是MBR分区。我的是GPT分区,请记住自己的分区形式,这在修改bios以及Ubuntu系统分区时会用到
3 修改bios
注意,这一步对系统属于敏感操作,一定要小心,别玩砸了进不了系统
(1)保证系统U盘为插入状态,然后重启电脑进入bios
不同品牌主板进入bios的按键不一样,请根据自己的主板品牌查询确认
懒得查询的话,电脑重启显示主板的logo时会显示进入bios的方法,要是眼神比较好、手速比较快,也能进入bios
(2)修改主板bios设置(本部分内容对大多数主板都适用,只是选项位置有所差异)
1)进入bios后,找到启动(boot)选项。若主板设置界面找不到就在高级设置里面找
在启动栏的安全启动菜单下将操作系统类型修改为其他操作系统。如果在启动界面无相关设置,那么本步骤就不需要
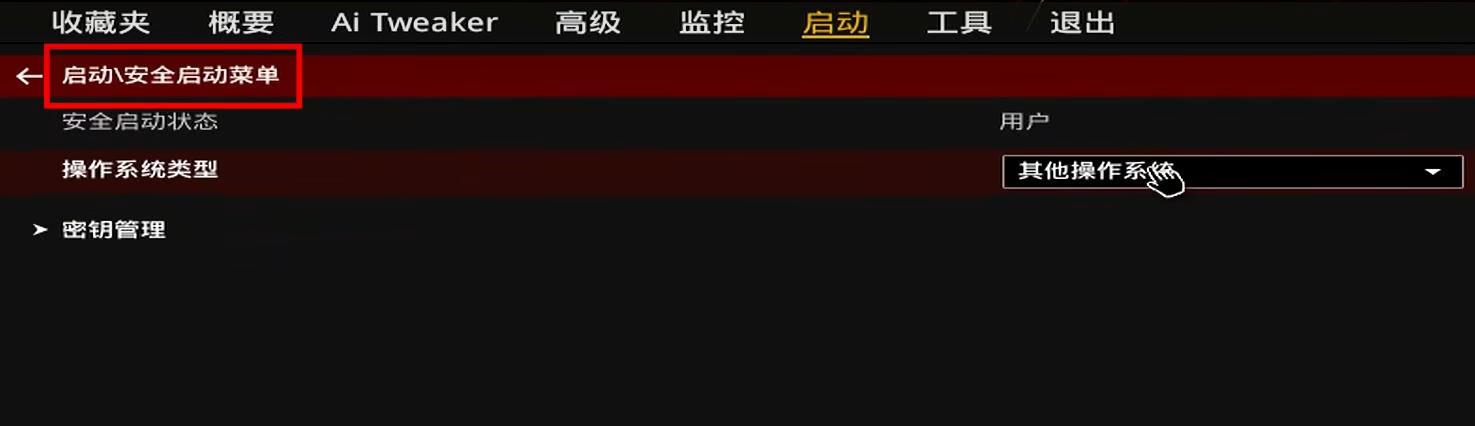
2)在启动栏的启动设置菜单下更改启动选项
GPT分区和MBR分区的磁盘这里设置不一样,别整错了
如果磁盘分区形式为GPT分区,需要将启动项1选择为UEFI启动,其他启动选项不用再设置
如果磁盘分区形式为MBR分区,需要将启动项1选择为Legacy启动,其他选项不用再设置
注意,设置好后检查一下,主板是不是自动将启动项2设置为了windows启动
(3)关闭快速启动
在启动栏的——快速启动设置菜单下禁止快速启动。如果在启动界面无相关设置,那么本步骤就不需要
(4)保存并退出bios
点退出——保存变更并更新设置(或保存变更并退出或其他类似字样)即可退出bios
Ubuntu2024.04安装
退出bios后可进入以下界面:
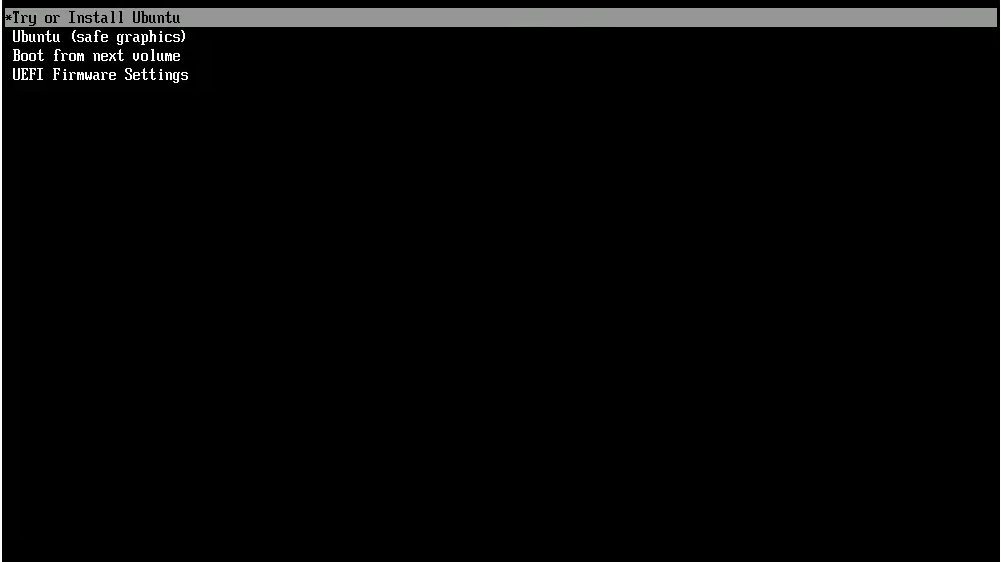
选择第一个或第二个都可以,建议选第二个安全图形界面安装,速度会快一点
等待后进入以下安装界面。安装设置步骤太多,一些简单的就不发图了
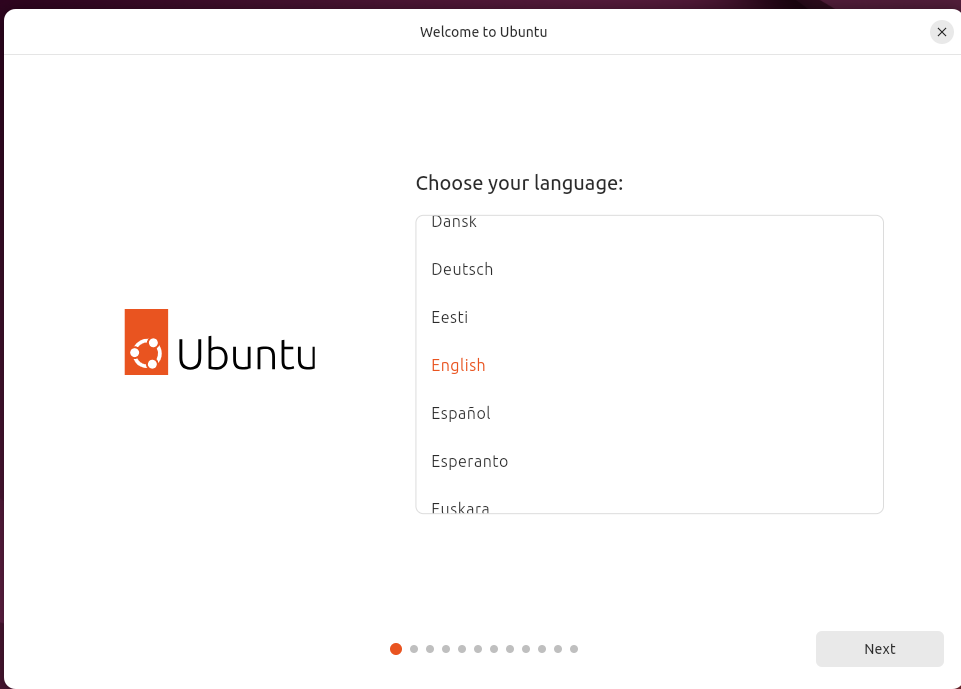
(1)语言按需选择,一般拉到最后选择中文简体
下拉按钮别滑得太快,可能会卡
(2)Ubuntu中的可访问性不用设置,直接下一步
(3)键盘布局不用设置,直接下一步
(4)连接到互联网,选择不连接,下一步
(5)安装程序更新,直接点跳过
(6)您想对Ubuntu做什么,选择安装Ubuntu,下一步
(7)您想如何安装Ubuntu,选择交互安装,下一步
(8)您想安装哪些应用,选择扩展集合,下一步
(9)安装推荐的专有软件吗,两个都不要选,直接下一步
(10)您想如何安装Ubuntu
这一步非常重要,一定一定要选手动分区后点击下一步。实体机安装截不了图,为了体现安装步骤,我在虚拟机复现了一下骤。请完全按照我的设置来弄
1)找到之前在Win10上为Ubuntu分配的剩余空间
Win10是1 G = 1024 M,Linux是1G = 1000 M,如果之前在Win10上是预留的20G,那么在Ubuntu就是21.5G左右
一般电脑上都有多个磁盘,依据之前设置的预留空间大小、安装界面预留空间提示字样以及所在的物理盘大小可以准确找到预留空间
注意,不要找错了预留空间,那些不到1G的文件不要去碰。
如果无法确定哪个是预留空间,可以停止安装步骤回到Win10系统:点击左上角的电源——重启——选择windows启动项,重新回到Win10系统查看磁盘状态,记清楚了重新开始安装
2) 确定自己为Ubuntu预留的空间后,请按照下面步骤设置
(a) /boot分区
/boot分区设置这里,GPT分区和MBR分区设置不一样,别搞错了
GPT分区:
点击选择预留空间,再点击左下角的加号,大小设置500M,“用于”选择Btrfs,挂载点选择/boot。
MBR分区
点击选择预留空间,再点击左下角的加号,大小设置500M,“用于”选择Ext4,挂载点选择/boot。
该步骤分配的空间用于系统引导
注意,如果分区设置错误,应鼠标点击分区,再点左下角的更改按钮,不要点撤销按钮,否则会取消之前的所有分区操作
(b) swap分区
点击选择预留空间,再点击左下角的加号,按需设置大小,“用于”选择swap,挂载点不用选
swap空间就是虚拟内存,用于在物理内存不足时提供额外的内存空间,一般比内存大一点。比如4G内存就设置5G swap空间
(c) 根挂载点
点击选择预留空间,再点击左下角的加号,大小设置为10G,“用于”选择Ext4,挂载点选择/。
根挂载点可以理解为Win10的系统盘。10G仅为可用,建议有条件的设置为20G
(d) /home分区
点击选择预留空间,再点击左下角的加号,大小设置不用管(意味着将分配后剩下的所有空间都给/home分区),“用于”选择Ext4,挂载点选择/home
/home分区可以理解为Win10的非系统盘
GPT磁盘分区设置好后应如下图所示:
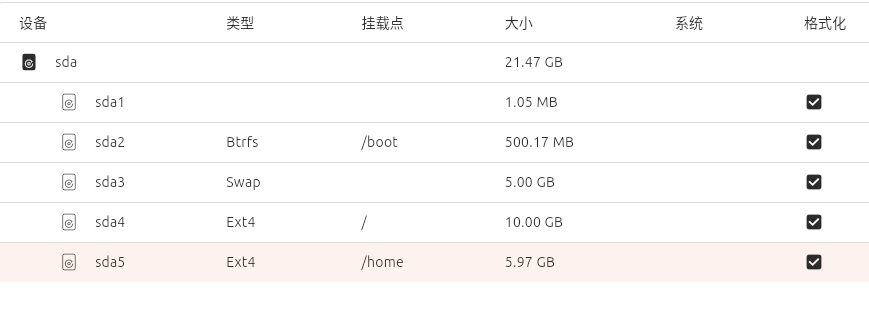
注意,GPT分区的用户在实体机创建的分区应该比我多一个Win10引导分区。该分区在创建/boot分区时会自动生成。由于我这里是在虚拟机演示,故没有这一个
3) 安装引导设置选择
选择Ubuntu分区所在物理磁盘
4)确认无误后点击下一步
(11)设置您的账户
按需设置姓名,主机名以及用户名,尽可能简短,太长了控制台看着不舒服
根据用途设置密码复杂度。这个密码在执行sudo等命令时会用到,如果可以,尽可能简短
设置好后点击下一步
(12)地区默认选择上海,不用改,直接下一步
若需要修改地区,点击地图的国家位置即可
(13)最后再检查一遍设置,尤其是分区设置,无误后点击安装
(14)安装完成出现以下界面后,点击立即重启
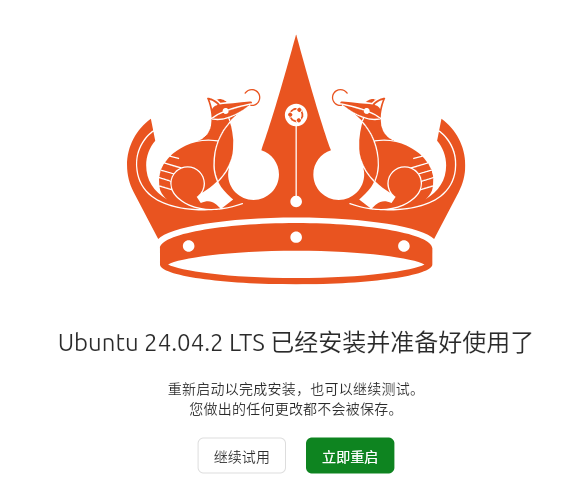
(15)重启界面会有请移除U盘后按enter键,照做即可
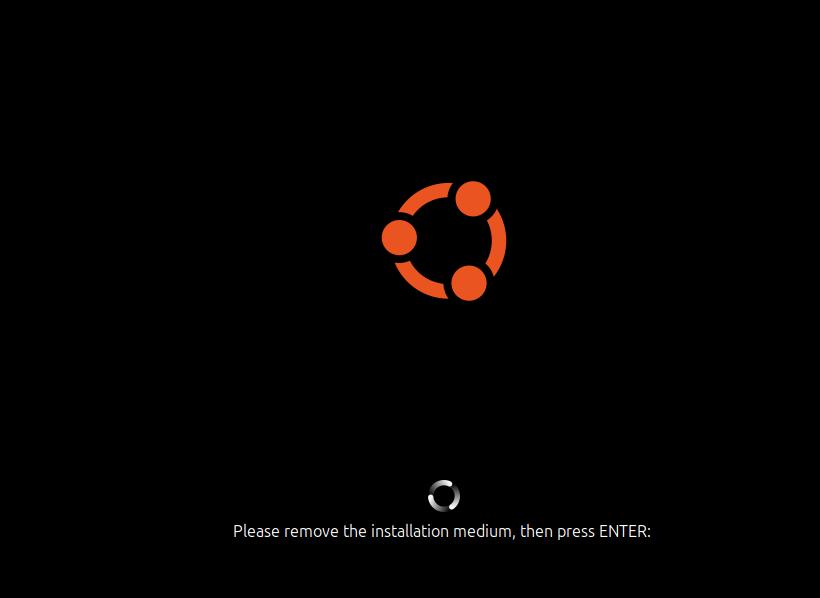
(16)启动界面操作系统选择
出现启动界面后会有30s选择时间。第一个选项是Ubuntu,选择超时会默认进入该系统;还有一个带Windows字样的系统,这个是Win10。这两个系统在启动时可以自由选择
(17)先进入Ubuntu
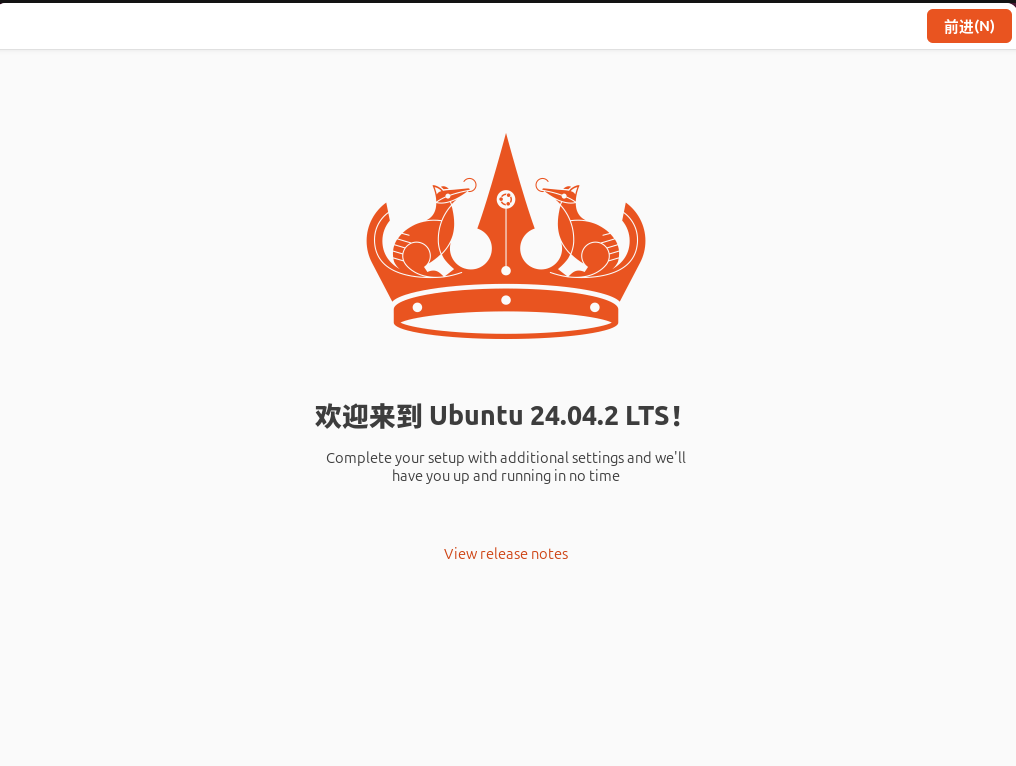
点前进——跳过——不分享系统数据后点前进——结束
(18)双系统检查
重启Ubuntu系统,在启动界面选择Win10启动,检查能否回到Win10系统
其他说明
启动U盘恢复
普通U盘制作为了系统U盘后只能用于安装系统,建议保留
若想作他用,可用DiskGenius软件先删除U盘分区,再随便新建一个分区,最后执行格式化。完成上述步骤,即可将系统U盘恢复为普通U盘
Win系统时间系统不正常
从Ubuntu回到Win10会导致Win10时间显示不正常。这是由于Ubuntu基于格林威治时间校准,而Win10基于当地时间校准。中国位于东八区,两个时间会差八个小时
不介意的用户可以不管,介意的话打开Win10后,在时间设置里面关闭自动校准后再打开即可恢复Win10正常时间
Ubuntu如何使用
后面会出Ubuntu系统配置常用软件的基础教程
结语
ok,wherever your digital journey takes you - through Ubuntu's open fields or Windows' familiar paths - may happiness light your way!
