2025最新出版 Microsoft Project由入门到精通(二)
目录
项目五部曲
第一步:先设置项目的信息和日历
项目的开始结束日期
项目的日历
默认日历改为全年无休(除法定节假日)
六天工作制/七天工作制设置方法
七天工作制的设置方法
全年无休工作制的设置方法
大小周交替日历设置方法(每周周天都休息但是单周周六上班,双周周六休息,故称为“大小周”)
剩余信息的解释
设置日历的永久保存方式、删除或者重命名
第二步:创建任务清单、设置任务的层级关系、大纲数字和WBS编码
第一步:如果我们的EXCEL中已经有了具体的小任务,我们可以直接复制任务粘贴到project中的“任务名称”属性列中 编辑
第二步:设置任务的层级关系(做层级目录)编辑
摘要任务、子任务的说明
第三步:创建WBS(选做)
通过【大纲级别】调整任务之间的层级关系
第一步:插入【大纲级别】列
第二步:直接修改大纲级别完成任务层级的划分
列的隐藏
任务备注
方法:
方法1:直接双击想要备注的任务名称列的任务所在的单元格,选择备注选项卡输入备注的内容即可。编辑
方法2:直接插入一列为备注列即可
第四步:设置任务之间的关联关系和依赖关系
任务之间存在的四种关联关系、设置方法和常见问题
第一种关联关系:完成-开始
第二种关联关系:开始-开始的关联关系
第三种关联关系:完成-完成的依赖关系(FF)
第四种关联关系:开始-完成关系
使用【后续任务】更便捷的完成任务的工期设置
设置关联任务的基本思路
第五步:估算任务的工期、估算工期的建议(不含软件类型的建议)
帕金森定律
估算工期期间的‘?’的取消
项目的整个工期的查看以及摘要任务工期的查看方法
方法1:
方法2:
项目五部曲
第一步:先设置项目的信息和日历
项目的开始结束日期
在项目开始前的制定计划阶段我们可以设定一个基准计划,但是该计划的要求必须是工期和成本都合理才可以,在project中设置基准计划的方式是很简单的,有了基准计划我们可以根据基准计划作为一个目标,来监控我们当前计划是不是按照目标继续往下推进的,如果发现偏差要及时采取措施,这样project中就积累了大量的数据,在项目的收尾阶段我们可以基于现有的数据进行总结和反思。
在project中创建项目的第一步不是创建任务或任务清单而是要创建/设置项目的信息
上图为在“项目”菜单栏中可以完成对项目的信息的设置

上图表示可以在项目信息的详细界面完成编辑
一般在项目信息界面只需要设置项目的开始时间和项目所采用的日历的类型。设置了项目的开始时间为A之后基于该项目创建的任务的默认的开始时间都会变成A,project会默认认为任务和项目一块开始的。
同理也可以进行项目的“倒排”,倒排的含义就是从项目的完成时间往前记录

上图为设置为倒排的形式

上图为设置倒排之后“开始日期”则会变成灰色
项目的日历
默认日历改为全年无休(除法定节假日)
默认采用的是“标准”格式的日历即为“五天8小时”的形式。假设我们需要创建一个“全年无休(法定节假日除外)”的日历就需要导入已有的日历形式或者自己进行创建,创建日历的方法如下:
项目选项卡→更改工作时间
在弹出的窗口中点击“新建日历”,输入新日历的名称(例如我们想创建全年无休的日历就可以设置为“标准+假期”)
之后在网上或者相关渠道中找到对应年份的放假日期和调休日期(以2025年为例)
| 节日 | 放假日期 | 天数 | 调休上班日期 | 法定节假日天数 | 备注 |
| 元旦 | 1 月 1 日(周三) | 1 天 | 无 | 1 天 | 仅当日放假,不调休 |
| 春节 | 1 月 28 日(周二)至 2 月 4 日(周二) | 8 天 | 1 月 26 日(周日)、2 月 8 日(周六) | 4 天(除夕至初三) | 含农历除夕,调休后形成连续 8 天假期 |
| 清明节 | 4 月 4 日(周五)至 4 月 6 日(周日) | 3 天 | 无 | 1 天 | 与周末连休,无需调休 |
| 劳动节 | 5 月 1 日(周四)至 5 月 5 日(周一) | 5 天 | 4 月 27 日(周日) | 2 天(5 月 1 日、2 日) | 调休后形成 5 天假期,4 月 27 日补 5 月 5 日的班11 |
| 端午节 | 5 月 31 日(周六)至 6 月 2 日(周一) | 3 天 | 无 | 1 天 | 与周末连休,无需调休 |
| 国庆中秋 | 10 月 1 日(周三)至 10 月 8 日(周三) | 8 天 | 9 月 28 日(周日)、10 月 11 日(周六) | 4 天(国庆 1-3 日、中秋 10 月 6 日) | 国庆节与中秋节合并放假,调休后形成连续 8 天假期 |
之后进入到project的日历中的“例外日期”列表中输入相关的休假日期(如下图)
上图为第一步:把调休日期算上第二步:点击“详情信息”将“非工作日”改成“工作时间”即可
修改完成之后我们在“项目信息”中进行应用即可发现项目甘特图自动跳过了假期,或者自动将调休变成了工作日
注意:甘特图图示部分使用的日历和列表部分使用的日历是不一样的我们要改就全部改掉,否则会出现大问题!

工作时间和非工作时间一定不要搞混!!概念如下

六天工作制/七天工作制设置方法
第一步:新建日历为“六天工作制+假期”,最好在“标准+假期”的模式上进行修改

但是如果每个周都设置例外日期就会很麻烦,解决方法如下

上图表示在选择日期的列中可以按住CTRL键进行多选,这样方便设置七天工作制
单击“工作周”→单击“详细信息”→选择“星期六”→选择“对所列日期设置以下特定工作时间”→输入开始时间和结束时间即可。
上图表示设置完成之后所有的周六的背景都会由休息变成白色背景的工作日
七天工作制的设置方法
七天工作制的设置同理,如果想要图一个方便就在六天工作制的基础上进行修改即可。
全年无休工作制的设置方法
最简单的设置方法就是在标准工作制上面将周六周天都设置成上班即可
上图表示默认的标准日历为周六周天休息
只需要将周六周天设置成上班即可。单击“工作周”→详细信息→按住CTRL键选择“星期六、星期天”这两天→选择“对所列日期设置以下特定的工作时间”→设置开始时间为8:00-12:00和13:00-17:00
这样就完成了既没有例外日期、周六周天也必须上班的日历了。 注意例外日期的优先级比工作周的优先级要高
大小周交替日历设置方法(每周周天都休息但是单周周六上班,双周周六休息,故称为“大小周”)
第一步:基于标准+假期的日期模板

第二步:设置例外日期(自己命名,例如我命名为,第一个工作周开始上班)
第三步:将改天设置为“工作时间”,限定循环为每天的“14”的数值。或者设置循环为周,值为“2”译为每两周循环一次,即可完成每14天循环一次,从而做到“大小周交替”,也可以设置重复发生的次数或者重复发生截至的日期(例如设置重复发生100次,则表示14*100=1400天) 
上图为设置完成之后就出现了“大小周交替的情况”
剩余信息的解释
状态日期:默认为NA,该功能只有在我们更新计划的时候才会用到
当前日期:表示我们打开项目当天的日期,作用更是微乎其微
优先级:多个任务在同时争同一个资源的时候的分配策略,可能会形成冲突和矛盾。优先级就是解决上述情况的一种方法,范围为1-1000。
为了防止创建新项目的时候忘记首先添加项目信息我们可以在选项中进行新项目创建时候的默认设置
上图为勾选“创建新项目时提示项目信息”
设置日历的永久保存方式、删除或者重命名
日历的保存方式:
选择”文件“选项卡之后在“信息栏”内单击组织全局模板(管理器)

在弹出的窗口中选择“日历”选项卡,选择对应.mpp格式文件内创建的日历形式,如果想要保存多个就按住CTRL进行选择,选择完成之后点击中间的“复制”按钮即可完成复制到Global.MPT中(Global.MPT表示程序的默认日历) 
上图为复制完成之后左侧应用程序的默认日历就会出现我们设置的日历格式
除了可以保存日历,如果我们想要保存项目的其他内容到软件中也可以,常用的包括保存视图、报表、日历、筛选器等等
对日历的删除、重命名都在该菜单栏下操作即可,如果我们想要修改某个日历之后重新保存到软件中可以任意打开一个项目在“更改工作时间”中进行对需要更改的日历的重新编辑,回到“信息”选项卡中重新进行覆盖即可。
.mpp项目可以记录日历,别人可以将你的.mpp项目打开,保存你的项目中的日历。
第二步:创建任务清单、设置任务的层级关系、大纲数字和WBS编码
案例在项目的背景介绍中(52个装修房子的案例)
第一步:如果我们的EXCEL中已经有了具体的小任务,我们可以直接复制任务粘贴到project中的“任务名称”属性列中 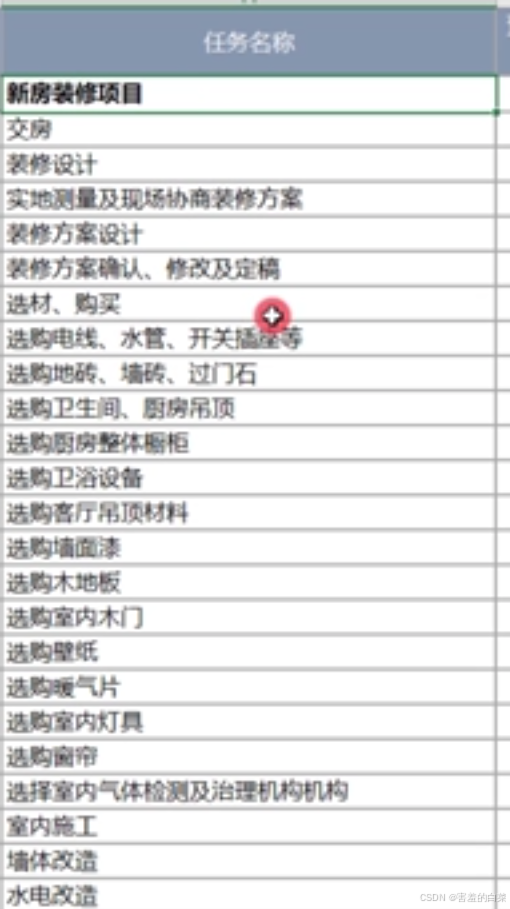
上图即为每一个小的任务
第二步:设置任务的层级关系(做层级目录)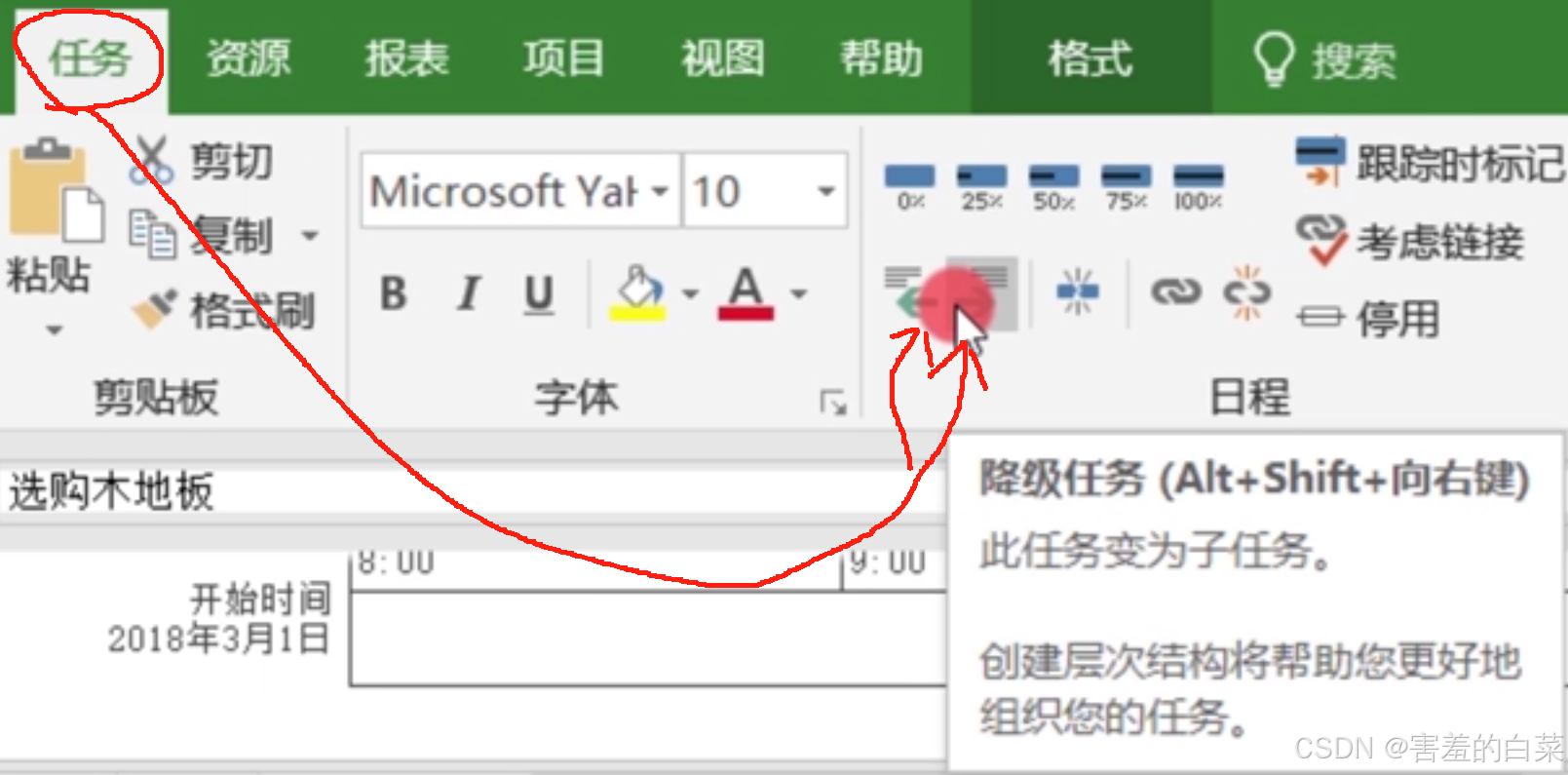
例如:新房装修项目是最高层级的任务,剩余的任务都要比它小一级,我们可以选中剩余的所有的任务单击“降级任务”即可

上图表示单击之后“新房装修”项目就会变出一个“下拉按钮”表示剩余任务的层级比它小一级
如果我们想要更加鲜明的表示出任务的层级关系可以勾选”大纲数字“,将每个任务前面都包含一个任务数字进行区分 
上图为大纲数字的使用方法

使用“大纲数字”功能之后的任务层级
剩余的任务的升降级操作也是同样的。我们自己完成即可。
摘要任务、子任务的说明
摘要任务也称为“母任务”,在它的下面包含了一系列的子任务。如果子任务还能继续向下分解出剩余的子任务那么子任务也会变成摘要任务。通过升级降级的方式来完成摘要任务和子任务之间的切换

第三步:创建WBS(选做)
在任务名称的属性列上右击选择插入列

在弹出的列属性中选择WBS属性

之后我们发现WBS中的默认名称和我们的大纲级别是一致的

上图为删除WBS列之后的图片

上图表示插入大纲数字之后和WBS进行比较发现是一致的
大纲数字列和WBS列之间的不同点在于:大纲数字是自动进行计算的不能手动进行编辑但是WBS可以进行修改(默认的WBS是基于大纲数字的但是我们可以进行更改但是默认的大纲数字是自动计算的不能进行修改)
通过【大纲级别】调整任务之间的层级关系
第一步:插入【大纲级别】列

第二步:直接修改大纲级别完成任务层级的划分
例如我们把“选购墙面漆”任务进行升级(默认等级为3→2)我们直接修改大纲级别即可![]()
上图表示默认任务的大纲级别为3
![]()
上图表示直接修改大纲级别之后级别变成2,子任务变成摘要任务
列的隐藏
选中属性列直接按DELETE即可完成列的隐藏,注意选中列而不是单元格!且隐藏列≠删除列!
任务备注
如果我们在“任务名称”列中输入的文字太多影响整体的布局,可以使用“任务备注”功能实现任务更多内容的备注
方法:
方法1:直接双击想要备注的任务名称列的任务所在的单元格,选择备注选项卡输入备注的内容即可。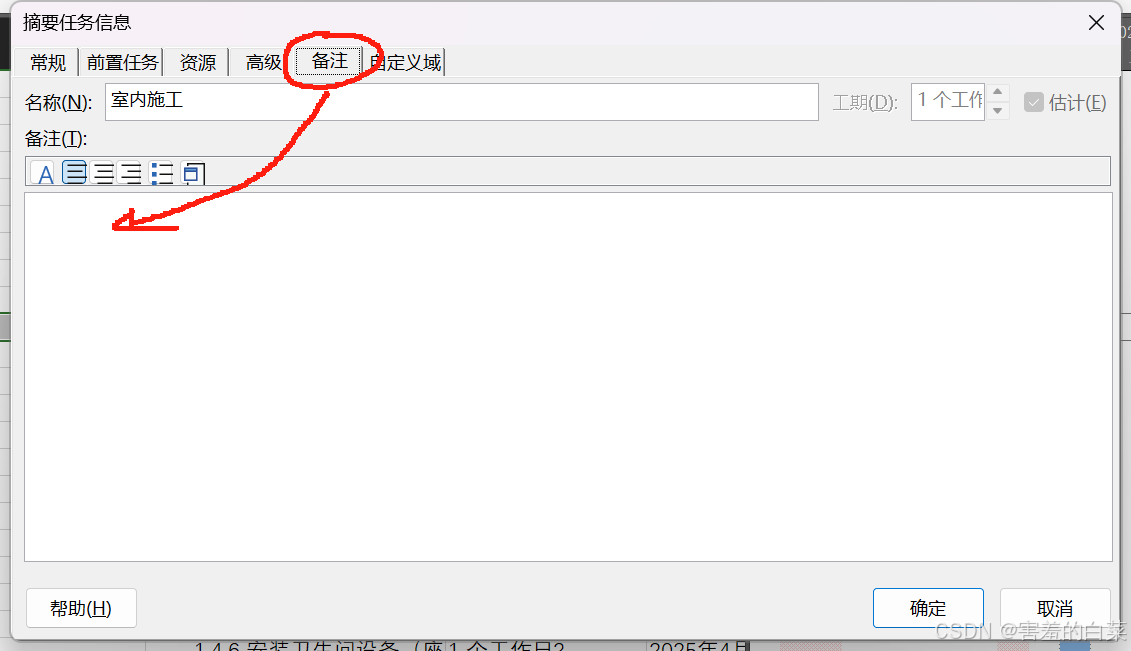
方法2:直接插入一列为备注列即可

第四步:设置任务之间的关联关系和依赖关系
设置关联关系的目的:任务受到影响之后可能整个项目的工期都会受到影响从而要求项目经理提前做好相关的决策,牵一发而动全身,可以有更好的警示作用和预见性
任务之间存在的四种关联关系、设置方法和常见问题
第一种关联关系:完成-开始
当前有两个任务,第二个任务必须要等到第一个任务完成之后才能开始,这也是现实生活中最常见的方式。
但是不一定完成了之后就立马开始,二者还存在一个“间隔时间”,比如说第一个任务完成过了两天之后下一个任务才能开始。所以完成-开始关系还有三种模型
模型1:间隔时间为0的完成-开始模型,表示上一个任务完成之后下一个任务能够马上开始
模型2:间隔时间为+n的完成-开始模型,表示上一个任务完成之后下一个任务需要间隔n天之后才能开始
模型3:间隔时间为-n的完成-开始模型,表示上一个任务完成前n天时下一个任务才能开始(压缩工期可以使用该方法)

在peoject中如何体现完成-开始模型,这时需要根据所有的任务再在excel中创建“任务依赖表”,我们的依赖关系就是通过“依赖关系表”建立的

如上图举例,任务1.2.1的前置任务是2,序号2对应的任务为1.1,说明只有1.1这个交房任务完成之后1.2.1实地测量及现场协商装修方案这个任务才能开始
第一种创建前置任务的方式:
在project中是使用“前置任务”属性列进行体现的,而前置任务需要输入横向的任务序号而不是WBS编码号

上图为完成之后的peoject的样式如图所示
当然,前置任务属性列中每一行的前置任务都由下拉菜单方便我们进行选择
上图为前置任务的下拉菜单
第二种创建前置任务的方式:
直接双击某个任务名称单元格,在“前置任务”选项卡中输入对应的标识号(序号)即可创建前置任务,而且这种方式可以快捷的设置“间隔时间”,用户可以灵活进行操作

第三种前置任务的创建方式:
选择一个任务1,按住CTRL之后再选择另一个任务2,点击“任务”选项卡中的“链接选定的任务”的按钮,这样任务1就自动成为了任务2的前置任务

如果想要在前置任务中创建“延期时间”,除了上述的第二种方式在窗口中直接设置外,还可以在单元格中输入内容
例如任务1完成2天之后任务2才能开始,那么可以在任务2的前置任务列中输入2fs+2,这里的2fs表示任务2的前置任务任务1的序号(标识号),而+2表示延时时间2工期

同理任务1完成2天前任务2就能开始了,那么可以在任务2的前置任务列中输入2fs-2,这里的2fs同样表示任务2的前置任务任务1的序号(标识号),而-2表示提前开始时间2工期

上图表示虽然1为2的前置任务但是1需要1天即可完成2也需要1天,这样可能会出现后者先于前者但是前者是后者的前置任务的矛盾情况
如果我们的前置任务有多个可以直接在单元格内输入对应的序号,注意要使用逗号进行间隔,或者双击对应的前置任务单元格选择“前置任务”选项卡中输入第一个前置任务再输入后面的前置任务都可以
这说明一个任务会存在多个前置任务,每个前置任务又可以时不同的类型(SS、FS、SF、FF)所有的前置任务满足之后后置任务才会执行
上图表示使用‘,’直接输入的方式进行选择 
上图表示在“前置任务”选项卡中直接进行编辑
第二种关联关系:开始-开始的关联关系
表示前面任务开始的时候后面的任务也可以开始(此时间隔时间为0)或者任务1开始之后过上n天任务2开始(间隔时间为+n),或者任务1要等到任务2开始后n天才能开始(间隔时间为-n)
开始-开始任务的创建方式如下:
方式1:直接在任务2的前置任务单元格内输入nss,ss表示Start-Start,n表示前置任务序号,这样就说明任务2的前置任务n开始时任务2马上开始。
上图为单元格方式实现Start-Start
方式2:直接双击任务名称对应的单元格,在前置任务选项卡中输入标识号n,在后面“类型”的属性列中选择为开始-开始(SS)类型即可。
SS类型的时间间隔方式同结束-开始(FS)类型的设置方法一致,这里不多做赘述
第三种关联关系:完成-完成的依赖关系(FF)
该关系没有遵循项目的“越早开始越好、越早结束越好”的原则,所以不推荐使用,如果想使用的话看如下命令:
上图表示对应的单元格输入nff±m即可
“前置任务”选项卡的方式更改依赖为FF则不做演示。
第四种关联关系:开始-完成关系
表示前置任务1开始的时候任务2就必须完成,间隔时间也会有变形,如果是NSF+2表示任务N开始之后2天任务2就要完成。如果是负的间隔时间含义则为在任务N开始前的2天任务2就要完成。这种关系现实中同样使用的不多。
使用【后续任务】更便捷的完成任务的工期设置
后续任务列默认是没有的,需要选择任何一列的属性列右击选择插入→后续任务即可。而后续任务的设置方法和前置任务的设置方法是一样的。
设置关联任务的基本思路
思路1:如果工作需要物料支撑那么需要等采购完成之后才能进行工作→可以以施工顺序来确定物料采购的顺序而不是等所有的物料都到齐了再开始施工(一点一点干,交错进行)
思路2:考虑任务之间的逻辑关系
-
完成 - 开始(FS) :最常见的逻辑关系,即前一个任务完成后,下一个任务才能开始。例如,在房屋建设中,地基施工完成之后,才能开始主体结构施工。
-
开始 - 开始(SS) :前一个任务开始后,经过一段时间间隔,后一个任务才能开始。比如,在软件开发项目中,软件测试可以在编码工作开始一段时间后,达到一定可测试成果时同步开展。
-
完成 - 完成(FF) :前一个任务完成后,后一个任务也必须完成。例如,在多个子系统集成项目中,各个子系统的内部测试都完成后,整个系统的联合测试才算完成。
-
开始 - 完成(SF) :前一个任务开始后,后一个任务必须完成。这种情况相对较少,但也有特定应用场景,比如在某些设备安装调试项目中,设备的基础安装工作开始后,前期的设备选型与采购工作就必须完成。
思路3:资源分配与优化
-
资源平衡 :根据项目可用资源来调整任务的开始时间和顺序。如果某个任务所需的资源在特定时间段内不足,可以重新安排其他任务的先后,以确保资源得到合理利用,避免资源过度分配或闲置。
-
关键资源优先 :识别项目中的关键资源,将这些资源优先分配给关键任务或时间紧迫的任务,以确保项目的关键路径不受影响。
思路4:任务拆分与细化
-
将大型任务拆分为子任务 :将复杂的任务分解为多个更小、更易管理的子任务,便于明确各子任务之间的先后关系和依赖关系,也更容易进行进度跟踪和资源分配。例如,将 “软件开发” 拆分为 “需求分析”“设计”“编码”“测试” 等多个子任务。
-
设置里程碑任务 :在项目的关键节点设置里程碑任务,用于标记项目的重要阶段或成果完成情况。里程碑任务本身没有工作内容和持续时间,但可以作为关联其他任务的参照点,帮助监控项目进度是否按计划进行。
思路5:考虑任务的浮动时间
-
总浮动时间 :计算每个任务的总浮动时间,即在不影响项目总工期的情况下,该任务可以延迟的时间。根据总浮动时间合理安排任务的先后顺序,优先处理那些总浮动时间较小的任务,确保项目按时完成。
-
自由浮动时间 :关注任务的自由浮动时间,即在不影响后续任务最早开始时间的情况下,该任务可以延迟的时间。在安排任务顺序时,可以适当利用自由浮动时间来优化资源分配或调整工作进度。
思路6:考虑任务的优先级
-
根据业务目标设定优先级 :根据项目的战略目标和业务重点,确定各任务的优先级。关键任务或对项目目标实现有重大影响的任务应优先安排和执行,确保项目的价值最大化。
-
考虑风险因素设定优先级 :评估各任务可能面临的风险程度,将高风险任务优先安排,以便提前发现和解决潜在问题,降低项目整体风险。
第五步:估算任务的工期、估算工期的建议(不含软件类型的建议)
方式1:专家判断
找组织中或者当前任务中,谁对项目了解程度最高,他对该项目的工期判断就要比其他人更加的准确,而他的判断就可以理解成专家判断(专家并不是“真正的专家!”)
方式2:类比估算
假如说我们之前做过类似的任务,那么以前的工期的数据就可以存放到现在进行估算(相似的任务)
方式3:根据工作量进行估算(根据参数进行估算)
类似网络上的“搬砖”,10000块砖让1个人搬的时间肯定比让1000个人同时搬的时间要长,那1个人的工作量也会很大。1/10000<1000/10000。
方式4:三点估算方法
(最佳完成工期+最可能完成工期+最悲观完成工期)/3
方式5:β分布估算
(最佳完成工期+4*最可能完成工期+最悲观完成工期)/6
帕金森定律
估算工期必须要考虑的是“帕金森定律”,何为帕金森顶定律呢?
讲人话就是假设你定的项目A完成的工期为30天那么这个项目A绝对不会早于30天前完成,最多到30天,所以这就提醒我们做任务需要有冗余。做计划一定要本着“前紧后松”的方式,不要给单个任务留下太多的余量,也不要幻想每天所有人都能按时完成工作。 所有的余量放到项目的最后用来应对相应的风险。

上图表示任务一开始的时候都懒散干不完,但是任务快截至的时候都会陷入到恐慌之后慌忙干活
估算工期期间的‘?’的取消
当我们估算工期的时候如果我们不确定一个工期的时候默认采用的是“估计工期”,估计工期在工期的属性列中会有‘?’,这个符号表示工期是估计工期,但是我们在实际操作的过程中可以将其取消掉
打开project首选项中的“日程”选项卡,取消勾选“有估计工期的计划任务”复选框即可。

项目的整个工期的查看以及摘要任务工期的查看方法
方法1:
直接在最顶层的摘要任务的工期属性栏中进行查看
方法2:
可以在“甘特图格式“选项卡中勾选”项目摘要任务“,这样会出现一个名为”实现项目“的任务,该任务的工期就是整个项目的工期而实验项目就是最顶层的摘要任务


上图为勾选“项目摘要任务之后”,出现“实现项目”这个顶层项目
使用“自动任务” 的时候摘要任务的工期会自动进行计算所以我们不能设置“摘要任务”的工期!摘要任务具体的计算方法如下:
摘要任务首先查找所有子任务的最早开始时间,就作为摘要任务的开始时间;子任务当中的最晚的结束时间就作为摘要任务的结束时间,二者的时间区间(完成时间-开始时间)就是摘要任务的时间区间。
自动任务的时候手动的编写“摘要任务”的工期摘要任务就会从自动任务变成手动任务!
做进度计划的时候我们发现并没有直接输入任务的开始时间和完成时间,因为这个是project自己给我们计算出来的,具体的计算方法如下:
任务的开始时间=项目的开始日期(这种情况表示我们任务开始即为整个项目的开始,默认在项目日期中没设置项目的开始时间的时候则开始日期就是这种计算方法)
任务的开始时间=项目的开始日期+前置任务(这种情况的任务的开始时间即为最晚的前置任务结束的时间)
任务的完成时间=任务的开始日期+工期
当然,如果我们偏要设置子任务的最早开始时间比自动计算的要晚(这里违背了项目“越早开始越好”的原则),例如project给你计算的摘要任务可以在3.2号开始,但是你的子任务却手动设置在3.5号开始,这时它会认为你在3.2-3.5这段时间内有不可抗因素导致项目被搁置。当然这在项目的标记属性列中也会有体现。

例如上图,我的新房装修项目这个摘要任务自动计算的日期在2025.4.28这一天开始,但是你却手动设置了任务1.1的时间为4.29,那么4.28-4.29搁置的这一天peoject会认为是不可抗力因素搁置的,标识属性列会有相关的提示如下,表示不能再有比“由不可抗力导致的项目搁置的日期还要早开工”的情况

如果非要设置子任务的开始时间比限制条件早的话(例如限制条件为“不得早于4.28开始”,你却手动把子任务1的开始时间调整到2025.1.1那么从2025.1.1到2025.4.28这期间子任务1的前置任务全部取消前置依赖)同时会添加一个任务不得早于2025.1.1的限制条件
如果任何任务没有前置任务我们可以把它称作“孤立任务”,孤立任务什么时间开始都可以不受影响
